Ibland behöver du komma åt din dator från en annan enhet. Eller ge den till någon annan. Det finns flera sätt att göra detta på. Allt beror på vilken information du vill ha. Det beror också på om du vill ha tillgång till alla dina filer. Kort sagt, låt oss titta på all programvara som ger dig fjärråtkomst.
Du kan också fjärrstyra din dator från en annan dator eller till och med från din smartphone. I det här materialet förklarar vi de tillämpningar som krävs för att göra detta. Observera också att orden ”klient” och ”server” förekommer ofta i artikeln. Den förstnämnda är en enhet som du har nära till hands, den sistnämnda är en dator på en avlägsen plats.
Microsoft Fjärrhjälp
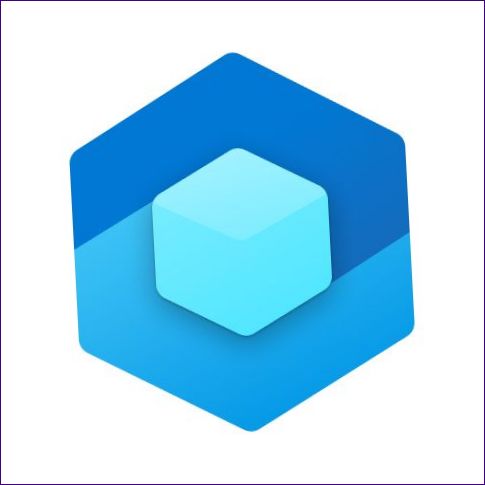
Windows-utvecklarna kunde inte låta bli att tillhandahålla inbyggd fjärråtkomst. Om du har en dator med Windows 10 kan du använda det här verktyget. Den enda stora nackdelen är att du bara kan komma åt din dator från en annan dator som Microsoft har installerat ett operativsystem på. Några
”Remote Assistant” (som den kallas i den Svenska versionen av systemet) gör det inte möjligt att utbyta filer. Men den ger full tillgång till datorn. Du kan också använda den för att samarbeta med andra användare – det finns till och med en integrerad textchatt.
På servern måste följande steg utföras:
-
Sök efter ”Remote Assistant” i systemet. Högerklicka sedan på det objekt som du har hittat och välj ”Kör som administratör”.
-
Följande verktygsfönster visas. Här måste du klicka på ”Bjud in någon du litar på att hjälpa till”. Det är möjligt att systemet visar meddelandet ”Datorn är inte konfigurerad”. I detta fall ska du trycka på knappen ”Fix” och följa anvisningarna. Vanligtvis avslutas processen genom att starta om verktyget.
-
Därefter ska assistenten föreslå en inbjudningsmetod. Välj ”Spara inbjudan som fil”. Ange dess namn och lagringsplats och bekräfta din åtgärd.
-
När filen har skapats visas lösenordet för anslutningen. Kopiera den på vilket sätt du vill. Den ska skickas till klienten tillsammans med filen. Du kan använda e-post, messenger och andra liknande tjänster.
-
Nu behöver vi bara vänta på anslutningsbegäran. Detta bör godkännas.
Och vad ska klienten göra om han/hon har fått den fil som skapats tidigare??
Dubbelklicka på den mottagna filen på din klientdator. Därefter ombeds du att ange ditt lösenord. Som standard tillåter detta att personen på serverdatorn kan övervaka åtgärderna på.
Om du behöver hantera filer och program som om du satt vid datorn kan du trycka på knappen ”Request manager” i toppmenyn. Vänta sedan på ett svar från servern.
Observera att filen och lösenordet är engångslösenord. Detta innebär att de inte längre kommer att vara tillgängliga för nästa session.
Microsoft fjärrskrivbord
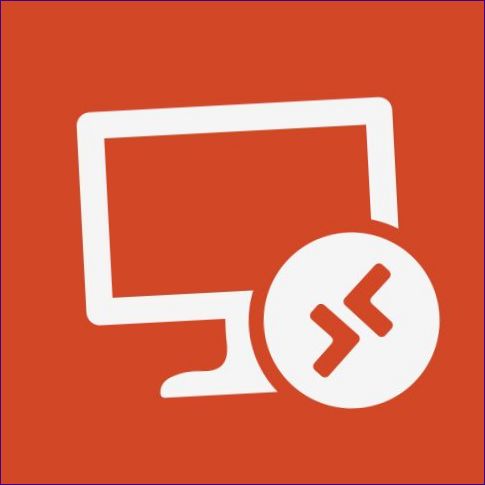
En annan funktion är inbyggd i Windows 10 och fungerar på liknande sätt. Det kallas ”Remote Desktop” (fjärrskrivbord). Detta finns endast i mer avancerade OS-versioner – Professional och högre. Den utmärkande egenskapen hos detta verktyg är förmågan att använda som klient inte bara en dator, utan också en smartphone. Du kan fjärransluta till en Windows-, Mac OS X-, Android- och iOS-dator på distans. Det enda som inte ingår i ekvationen är
En annan skillnad mot det ovannämnda verktyget är att serverns dator blockeras under sessionen. Du kan bara använda den från din klientenhet. Med detta verktyg kan du också kopiera filer från din dator med hjälp av det delade klippbordet.
Men ”Remote Desktop” är mycket mer komplicerat att installera. Om du inte vill förstå nätverksportar och IP-adresser är det bättre att installera något annat program, för Microsoft Remote Desktop är inte slutet på vår artikel.
Servern antar att du gör följande:
-
Aktivera funktionen ”Remote desktop” (fjärrskrivbord). För att göra detta går du först via följande väg: ”Inställningar” – ”System” – ”Fjärrskrivbord”. Här måste du aktivera den lämpliga strömbrytaren.
-
Nu måste du känna till din lokala och offentliga IP-adress. Detta kan göras via 2IP eller en liknande tjänst. Om klientenheten kommer att kontrolleras av någon annan måste han/hon ange en offentlig IP samt användarnamn och lösenord för Windows-kontot.
-
Därefter måste du konfigurera portvidarebefordran på routern. Detta kallas vanligtvis ”Port Forwarding” (vidarebefordran av portar). Den här funktionen gör det möjligt för andra enheter att komma åt datorn via World Wide Web. Läs routerns handbok eller besök lämpliga webbplatser för att få information om hur du konfigurerar routern.
Kort sagt måste du skapa en virtuell server och ange din egen IP-adress och port 3389 i dess parametrar.
Observera att det inte är en säker metod att öppna åtkomst till en dator via portvidarebefordran. Dina åtgärder kommer att skapa nya kryphål för nätverksattacker som antivirus kanske inte kan hantera. Om du ska bevilja fjärråtkomst på detta sätt ska du försöka stänga den så snart som möjligt.
Klienten å andra sidan måste göra följande:
-
Sök i ditt system genom att skriva ”Remote Desktop Connection” (fjärrskrivbordsanslutning). Starta verktyget som du har hittat. Alternativt kan du trycka på Win+R i stället, skriva ”mstsc” (utan citattecken) och sedan trycka på Enter.
-
Ett fönster visas där du kan fjärransluta till en annan dator. Här måste du ange den offentliga IP-adressen för serverdatorn samt användarnamn och lösenord för Windows-kontot.
Det var allt! Du har full tillgång till fjärrdatorn! Om du vill använda din smartphone måste du först ladda ner och installera verktyget Remote Desktop för Android eller Remote Desktop för iOS. Men i stället för att använda en smartphone rekommenderar vi en surfplatta med minst 7-tums skärm.
Delning av skärm

Vissa Expertology-läsare är lyckliga ägare till en bärbar Apple-dator. Mac OS X innehåller också ett verktyg som möjliggör fjärråtkomst. Här heter det ”Dela skärm”. I det här fallet stöds endast Apples operativsystem – det är inte möjligt att ansluta från Windows och inte heller från alla smartphones, inte ens iPhone.
Dina steg är så enkla som möjligt:
-
Skriv in Spot search
- ght ”Sharing screen” (detta måste göras på klientdatorn).
-
Kör verktyget som du hittade.
-
I fönstret som visas skriver du in serverdatorns Apple-ID. Du kan också ange routerns användarnamn, om det finns i datorns kontaktlista.
-
Därefter måste du skicka anslutningsbegäran.
-
Personen på serverdatorn måste acceptera begäran. Det kan ge dig full kontroll över din dator och dess innehåll eller bara ge dig ett passivt öga på vad du gör.
I korthet är det mycket enkelt! Men det är så det är med Apple.
TeamViewer
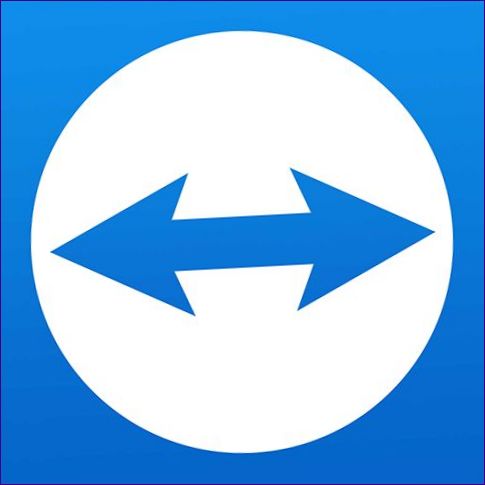
Ovan har vi beskrivit de förinstallerade verktygen som ger fjärråtkomst till din dator. Men alla är inte bekväma. Ibland är det bättre att installera ett program från tredje part som är betydligt mer funktionellt. Ett utmärkt val är till exempel TeamViewer. Det är ett av de mest kända programmen i sitt slag. Det finns tillgängligt för de mest olika plattformar: Windows, Mac OS X, Android, iOS och även för
Till skillnad från ovanstående metoder erbjuder den här metoden fler möjligheter. Med TeamViewer kan du till exempel spela in en session utan att installera någon ytterligare programvara. Inte bara textchatt, utan även röstchatt stöds. Verktyget tillåter fjärråtkomst endast till specifika program, inte till hela datorn.
Vi kommer inte att beskriva i detalj vad som exakt måste göras för att göra enheten till en server. Låt oss nämna att du måste skapa ditt ID och lösenord på servern, och sedan behöver du bara ange dem på klientenheten. Ett ryskspråkigt gränssnitt med många tips förhindrar att du gör fel.
Tyvärr kan TeamViewer inte kallas en helt gratis produkt. Programmet tvingar fram en prenumeration. Utvecklarna ber om en astronomisk summa, minst 2200 krona per månad. Och det är inte ens den dyraste planen! En sådan lösning är dock endast nödvändig för dem som fjärransluter några hundra enheter. Man kan säga att TeamViewer betalversion är en företagslösning.
Det finns en gratis version av denna programvara. Den är utformad för vanliga användare som av någon anledning vill komma åt sina datorer, surfplattor eller smartphones på distans. När det gäller datorer kallas verktyget TeamViewer QuickSupport. Den största skillnaden är inte ens att den är gratis, utan att den inte kräver någon installation. Som nämnts ovan finns TeamViewer även i en mobilversion – motsvarande app kan enkelt hittas på Google Play och App Store.
Chrome fjärrskrivbord

Den moderna webbläsaren Google Chrome är redan så nära ett operativsystem man kan komma. Det är inte förvånande att du nu kan hitta bärbara datorer till salu som enbart fungerar med Chrome. Och eftersom webbläsaren är så funktionell kan den inte klara sig utan fjärråtkomst.
Observera att den här funktionen endast fungerar på en dator. Det går dock att använda alla operativsystem – Windows, Mac OS X och
Med tillägget ”Google Remote Desktop” kan du inte bara få tillgång till innehållet i din webbläsare utan också till. Med programmets skrivbordsversion kan du styra hela systemet. Den enda begränsningen är att du inte kan dela filer.
Om du kör ”Remote Chrome Desktop” ser du två sektioner: ”Remote Support” och ”My Computers”. Det är den första punkten som används för att organisera anslutningen, om enheterna inte kan stoltsera med ett enda Google-konto. Den andra sektionen innehåller alla datorer och prylar som är anslutna till ditt aktuella Google-konto.
För att ge fjärråtkomst behöver du bara generera koden. Därefter ska den anges på klientsidan, som kan vara en dator- eller mobilversion av applikationen.
Se efter smartphone-versioner på Google Play och App Store. När det gäller skrivbordstillägget måste du titta på en separat webbplats.
Återigen kan mobilversionen av appen endast fungera som en klient. Det är inte möjligt att komma åt smarttelefonens skrivbord från datorn. För detta ändamål finns det andra tillämpningar. För vissa tillverkare är denna funktion direkt implementerad i företagets skal. Det är en annan historia för en annan artikel.
traVnc

Ett annat program som utformats uteslutande för PC. Det är möjligt att utvecklarna en dag kommer att skapa en mobilversion, men hittills har detta inte hänt. Till skillnad från det ovan nämnda verktyget har AeroAdmin ett ryskspråkigt gränssnitt. Och det är lätt att lära sig, vilket är viktigt!
AeroAdmin har en mycket snabb anslutningshastighet jämfört med andra liknande program. Processen tar mindre än 20 sekunder! Verktyget kan analysera bandbredden, så det hittar själv den bästa bildkvaliteten. Programmet stöder också kryptering med hybridalgoritmen RSA-AES.
Det ser väldigt enkelt ut att installera en fjärrkontroll. Ett ID måste genereras på servern och anges i klientprogrammet. Du kan också ändra anslutningsläget – klienten kan tillåtas titta på vad du gör eller få full kontroll.
Med AeroAdmin kan du ansluta till endast en dator i fritt läge. Samma sak kan sägas om de flesta av de verktyg som granskas i dag. Om du vill satsa en rejäl summa kommer appen att spara en historik över alla dina åtgärder och med flera sessioner kan du ansluta ett varierande antal maskiner. Kostnaden för licensen varierar från 2990 till 5990 krona, beroende på antalet tillgängliga funktioner.
Slutsats
Moderna dataprogram fungerar som underverk. Detta gör det mycket enkelt att använda din dator även om du befinner dig på andra sidan jorden. Så länge den är aktiverad. Du behöver bara installera lämplig programvara först.

Hej! Jag undrar om du kan rekommendera några gratisprogram för fjärråtkomst till datorn? Jag behöver ett effektivt sätt att ansluta till min dator från en annan plats. Tack på förhand för ditt svar!
Absolut! Det finns flera bra gratisprogram för fjärråtkomst till datorn. Ett populärt alternativ är TeamViewer, som erbjuder enkelt och säkert sätt att ansluta till din dator från en annan plats. Ett annat bra alternativ är AnyDesk, som också är lätt att använda och ger snabb åtkomst till din dator. Båda programmen är gratis för personligt bruk och fungerar på olika plattformar. Jag rekommenderar att du testar båda för att se vilken som passar dig bäst. Lycka till med fjärråtkomsten till din dator!