Autostyrning av program är ett utmärkt exempel på hur man kan skada en annars användbar teknik. De är utformade för att användaren ska slippa utföra rutinoperationer, men blir ofta en irriterande orsak till långsam uppstart. Våra experter har en detaljerad förståelse för hur den här funktionen fungerar och berättar hur du kan inaktivera program autorun i Windows 10.
Inaktivera programmets autostyrning via Windows-inställningar
I april förra året släppte Microsoft en annan byggnad av operativsystemet med numret 1803 (April 2018 Update). För första gången har kontrollen av autorun flyttats till allmänna inställningar.
Använd tangentbordsgenvägen ”Win+i” för att öppna Windows-inställningar. Navigera till det markerade avsnittet i skärmdumpen.
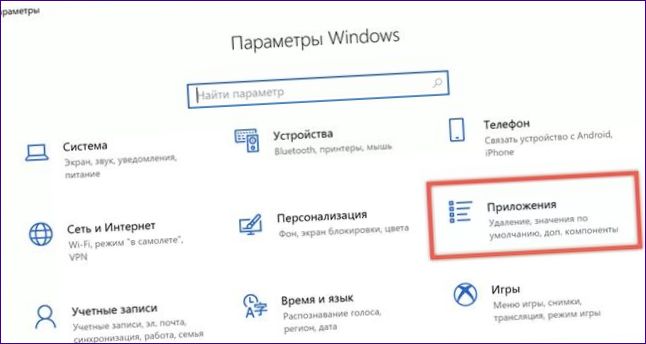
Gå längst ner i listan med inställningar på vänster sida av fönstret. Öppna ”Autorun”-objektet. I den högra delen av fönstret visas en lista över program som tillåts starta automatiskt vid uppstart av operativsystemet. Mittemot var och en av dem finns en omkopplare med två lägen. Det finns inga andra kontrollalternativ i denna del av inställningarna förutom att inaktivera den.
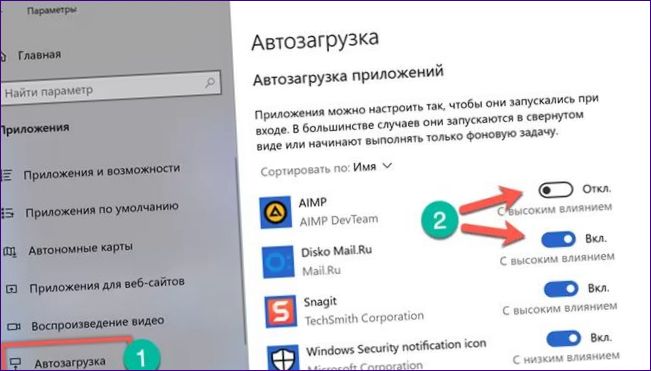
Inaktivera programmets autostyrning via Aktivitetshanteraren
Det viktigaste verktyget för hantering av autorun i Windows 10 finns i Aktivitetshanteraren.
Öppna kontrollmenyn för Startknappen med hjälp av kortkommandot Win+x. Starta Aktivitetshanteraren genom att klicka på genvägslänken i skärmdumpen.
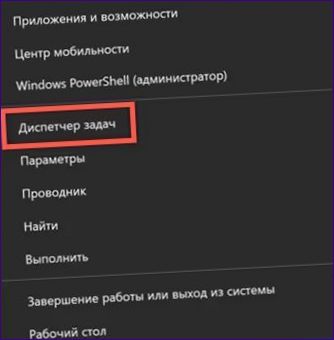
Byt till fliken ”Autoloading”. Fönstret visar en lista över program som har tillstånd att starta av sig själva vid start av operativsystemet. I den sista kolumnen bedömer Windows vilken inverkan de har på processen att slå på datorn. Högerklicka för att aktivera programmens kontextmeny. Tryck på punkten som är markerad med ”3” på skärmbilden för att förbjuda automatisk start.
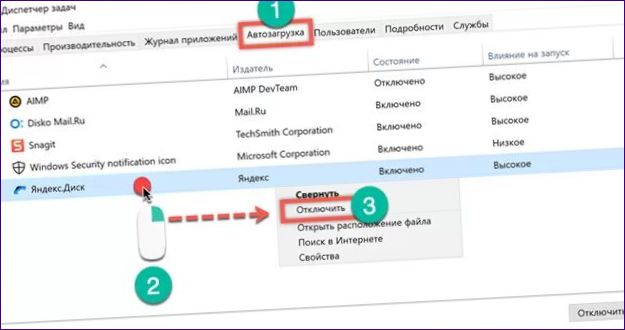
Under alternativet ”Inaktivera” finns det tre ytterligare åtgärder som användaren kan vidta. Den första låter dig öppna katalogen där programmet är installerat i Utforskaren. Sök sedan efter beskrivningen på internet. Oavsett vilka inställningar du anger i din webbläsare visas resultatet i Bing, sökmotorn som utvecklats av Microsoft. Med den tredje åtgärden kan du studera egenskaperna hos programmets körbara fil.
Det finns två flikar av intresse i egenskaperna: ”Detaljer” och ”Digitala signaturer”. Du kontrollerar först produktens namn, version och upphovsrätt. Detta identifierar vem som utvecklade applikationen och när den släpptes. Digital signatur säkerställer filens äkthet och integritet. Programvara som inte har den uppfattas av Windows som potentiellt farlig. Som ett resultat av detta kan systemet ha svårt att köra osignerade program, vilket leder till att resurser går åt till ytterligare kontroller. Välj en digital signatur på fliken samma namn och granska dess innehåll genom att trycka på knappen ”Detaljer”.
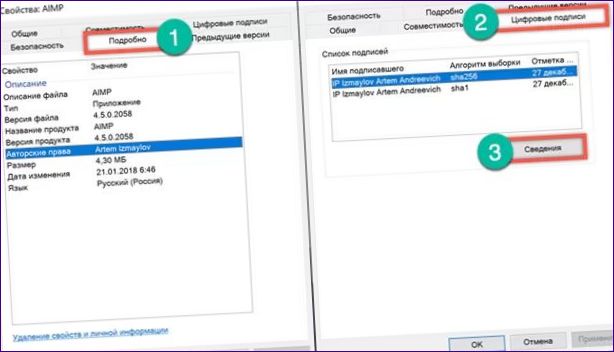
Informationsblocket för undertecknaren innehåller uppgifter om utvecklaren och datumet för programmets utgivning. Klicka på knappen ”Visa certifikat”.

Kontrollera att certifikatet inte har löpt ut.
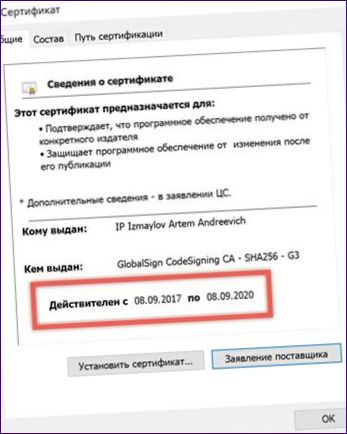
Ytterligare åtgärder med filegenskaper är särskilt användbara för ägare av datorer med förinstallerat Windows. Tillverkare eller leverantörer installerar ofta sina egna verktyg, som finns i autostartsystemet. Det är inte alltid möjligt att fastställa deras syfte enbart med hjälp av ett namn. När du har lärt dig vad en viss programvara har för egenskaper och förstått dess roll kan du fatta ett korrekt beslut om huruvida den ska ingå i startmappen eller inte.
Inaktivera program som körs automatiskt via startmappen
Att placera programmets genväg till den speciella mappen i operativsystemet för att ge det möjlighet till autostyrning är ett av de äldsta knepen. Det har använts sedan Windows 98.
Använd genvägen ”Win+r” för att starta dialogrutan ”Kör”. Skriv ”shell:startup” i textrutan, utan citationstecken, som visas i skärmbilden.
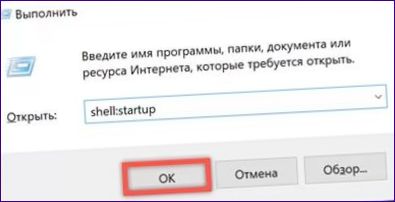
Genom att utföra kommandot öppnas systemmappen ”Autorun” i Utforskaren. Program som har genvägar i den auktoriseras automatiskt att starta vid start av Windows. Radera alla onödiga filer här – precis som i en vanlig katalog.
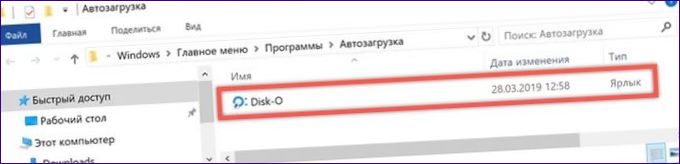
Inaktivera program som körs automatiskt via schemaläggaren
Med hjälp av schemaläggaren kan du skapa uppgifter som utförs när vissa villkor är uppfyllda eller med bestämda intervall. Sådana händelser är t.ex. inloggning av en viss användare eller start av operativsystemet.
Öppna dialogrutan Kör kommandot. Ange i textfältet ”taskschd”.msc” genom att starta schemaläggaren som finns i Windows Management Console.
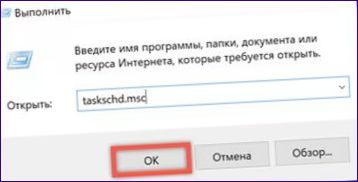
Klicka på ikonen ”Bibliotek” i navigeringsområdet. I den centrala delen av fönstret ser vi listan över schemalagda uppgifter. Kolumnen ”Triggers” visar schemat för uppstart. Bläddra i listan för att se vilka som är schemalagda vid start av datorn eller inloggning av användaren. Markera den aktuella uppgiften i den högra delen av fönstret och öppna åtgärdsmenyn. Inaktivera onödiga händelser med hjälp av knappen ”3”.
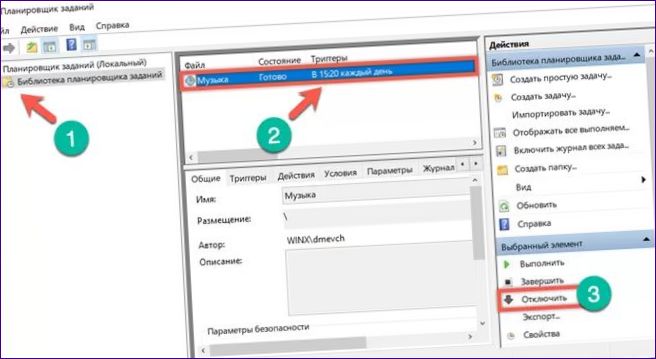
Operativsystemets register
Windows-registret är en databas för lagring av alla inställningar för operativsystemet. Flera ”grenar” är ansvariga för inställningar för program som startas automatiskt.
Öppna dialogrutan ”Kör” med hjälp av genvägen ”Win+r”. Skriv ”regedit” i textrutan. Tryck på Enter eller tryck på OK för att be systemet att starta registereditorn.
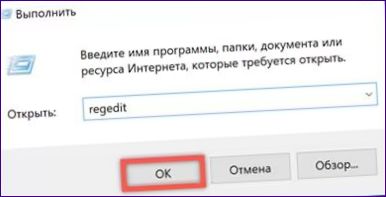
Bekräfta behörighet att göra ändringar.

Den vänstra delen av fönstret visar strukturen i registret. Öppna sektionerna en efter en längs den väg som är markerad med ”1”. Välj ”Kör” med musen. I den högra delen av redigeringsfönstret ser du de nycklar som finns i det, var och en av dem är ansvarig för ett enskilt startprogram. Välj den som vi inte behöver och klicka på namnet för att öppna kontextmenyn. Om du tar bort en vald nyckel från registret avbryts autorun.
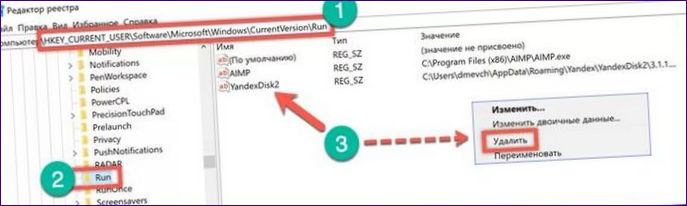
Dessa åtgärder är avsedda att redigera startmenyn för den aktuella användaren. Klicka på posten ”Kör” på vänster sida av fönstret för att öppna dess kontextmeny. Välj det sista objektet i startlistan. Därför går vi snabbt vidare till en annan plats i registret som är relaterad till inställningar för autorun.

Tangenterna där anger de program som får starta automatiskt när datorn sätts på. De kommer att lanseras för alla användare. Fortsätt på samma sätt för att rensa bort obehövliga värden.
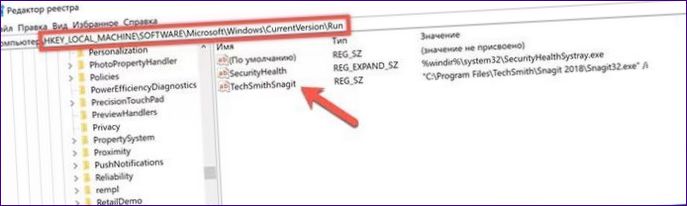
Windows ber dig bekräfta varje gång innan du raderar ”trädet”.

Systemregistret är en mycket känslig och känslig mekanism. Direkt redigering av uppgiften bör endast användas som en sista utväg i de fall då andra metoder som beskrivs ovan inte har gett resultat.
Inaktivera automatisk start av program via AutoRuns Utility
Du kan använda verktyget AutoRuns för att snabbt lösa program som körs automatiskt utan att navigera genom systemhörnorna. Skapad av Sysinternals, som är en av Microsofts leverantörer av serviceverktyg sedan 2006.
Programvaran distribueras som ett ZIP-arkiv och kräver ingen installation. Den fungerar på både 32- och 64-bitarsversioner av Windows 10. Packa upp arkivet och öppna mappen som det innehåller. Kör den markerade körbara filen.
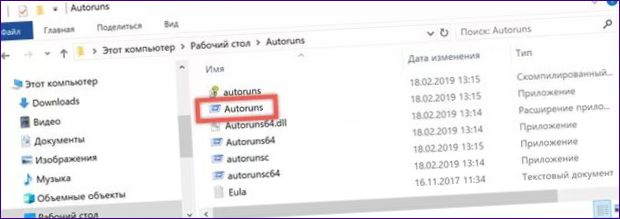
Låt programmet analysera datorns inställningar i några sekunder. När den är klar blir knappen ”Alternativ” som visas vid ”1” aktiv. Klicka på den för att tillämpa filter som visas i skärmbilden nedan. Detta utesluter Microsoft-program från den gemensamma listan över program som måste köras. Växla till fliken ”Logon”. Här visas alla program som är registrerade i registret eller har en genväg till startmappen. Avmarkera rutorna bredvid de nycklar som inte behövs vid start av operativsystemet.
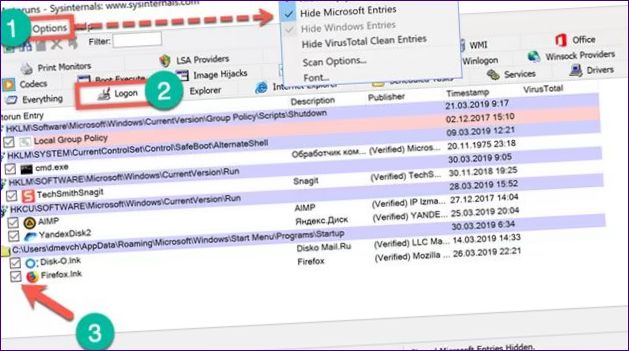
Den andra fliken, som kan vara till hjälp, heter ”Sched” (schemaläggning)
- ed Uppgifter”. Den visar schemalagda uppgifter för den aktuella datorn. På samma sätt väljer du onödiga program och avmarkerar rutan.
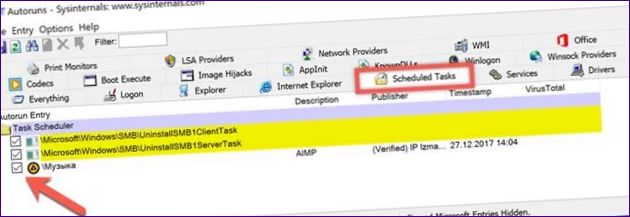
Sammanfattningsvis
De beskrivna metoderna gör det möjligt att se alla traditionella platser som används för att spara inställningar för autorun. Om du rensar startlistan och bara lämnar kvar de program som du verkligen behöver för daglig användning kan du minska den tid det tar att starta operativsystemet.

Hur kan jag inaktivera program som startas automatiskt i Windows 10? Finns det några enkla sätt att göra det utan att behöva använda avancerade tekniska inställningar? Tack på förhand!