Som standard finns det många tjänster som körs i Windows operativsystem, vilket förbrukar både RAM- och CPU-kapacitet. En del av tjänsterna är inaktiva, eftersom de inte alls behövs av användaren. Låt oss ta reda på vilka du kan inaktivera utan risk.
Varför inaktivera Windows-tjänster?
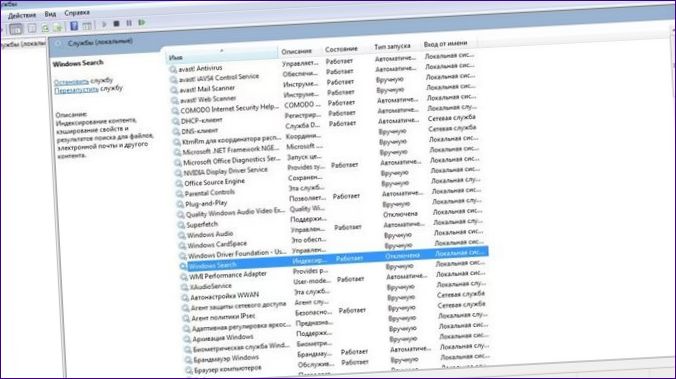
På vår webbplats har vi redan berättat hur du kan snabba upp ditt Windows-operativsystem. I den artikeln nämnde vi kortfattat tjänsterna – vi räknade inte upp alla tjänster då. Microsofts utvecklare har infört många tjänster i sin skapelse. Naturligtvis fungerar inte alla av dem i bakgrunden – vissa av dem aktiveras endast under vissa förhållanden. Men vissa av dem förbrukar fortfarande datorresurser. Och de ger inte alltid verklig hjälp till användaren.
Det tar ganska lång tid att räkna upp alla tjänster som du säkert kan stänga av – vissa skulle bli skrämda av listans storlek. Därför nämnde vi detta ämne endast i förbigående i den ovannämnda artikeln. Nu är det dags att prata mer ingående om tjänsterna.
Det är bara nödvändigt att inaktivera vissa tjänster om du märker att datorn börjar kännas trög. Problemet ligger i själva operativsystemet, inte i spelen. Då är det verkligen möjligt att inaktivera vissa Windows-tjänster. Följande är några av de bästa kandidaterna för denna åtgärd.
Hoppa till listan över Windows-tjänster
Hela listan över tjänsterna är sammanställd i form av en tabell. Upptäcka den i en dedikerad chef. För att komma dit trycker du på genvägen Win+R. I fönstret som öppnas skriver du tjänster.msc – kom ihåg att trycka på Enter efteråt. Du kommer omedelbart att se ett fönster med alla Windows-tjänster.
Beroende på operativsystemets version ser tabellen ut på ett eller annat sätt. Den består i alla fall av flera kolumner:
-
Den första innehåller tjänstens namn;
-
I den andra kolumnen ges en beskrivning av den;
-
Den tredje anger tjänstens aktuella status – om den är aktiverad eller inte;
-
Den fjärde kolumnen innehåller starttyp – tjänsten kan aktiveras manuellt, automatiskt eller alltid avstängd;
-
Den femte kolumnen visar om en tjänst är ansluten till operativsystemets nätverksfunktioner.
Du bör vara intresserad av den nya typen av företag. Detta visar om tjänsten är påslagen samtidigt som operativsystemet.
Hur exakt är Windows-tjänsterna inaktiverade??
Du kan börja arbeta med alla Windows-tjänster genom att dubbelklicka på dem. Ett fönster med flera parametrar öppnas. Du bör vara intresserad av raden ”Startup type”. Den erbjuder flera alternativ. Du kanske vill välja ”Inaktiverad” bland dem. Men vi rekommenderar att du ställer in detta på ”Manuellt”. Detta garanterar att du inte skadar operativsystemet, och om ett program behöver tjänsten startar det den. För det mesta är den avstängd, så att den inte slösar bort värdefulla datorresurser.
När du är klar med inställningarna får du inte glömma att starta om datorn. Det är först då som alla ändringar träder i kraft.
Vilka Windows-tjänster kan stängas av?
Till att börja med har olika operativsystemversioner olika listor över tjänster. Vi kommer att försöka nämna alla de som säkert kan inaktiveras. Även de som används i Windows XP, ett operativsystem som länge ansetts föråldrat. Observera också att översättningen kan vara annorlunda för olika versioner av operativsystemet. Om du inte ser någon av dessa tjänster i listan, leta efter en relaterad tjänst.
Här är de tjänster som du kan ställa in i manuellt startläge.
Windows XP
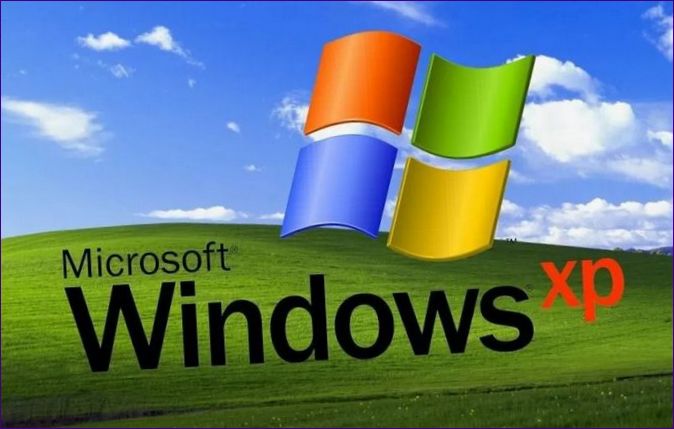
-
Internetbrandvägg (ICF) / Delning av Internetanslutning (ICS);
-
Meddelare;
-
Chef för leveranserna;
-
Change Link Tracking Client – men bara om datorn inte är ansluten till något nätverk;
-
Datorwebbläsare – men endast om datorn inte är ansluten till något nätverk;
-
Trådlös inställning;
-
Meddelandetjänst;
-
Sekundär inloggning;
-
Indexeringstjänst – om du aldrig använder Windows sökning alls;
-
Avbrottsfri strömförsörjning;
-
NetBIOS-stödmodul via TCP/IP;
-
Fjärrregister – Denna tjänst kan stängas av helt och hållet;
-
Server – om du inte ska använda datorn som server.
Windows Vista
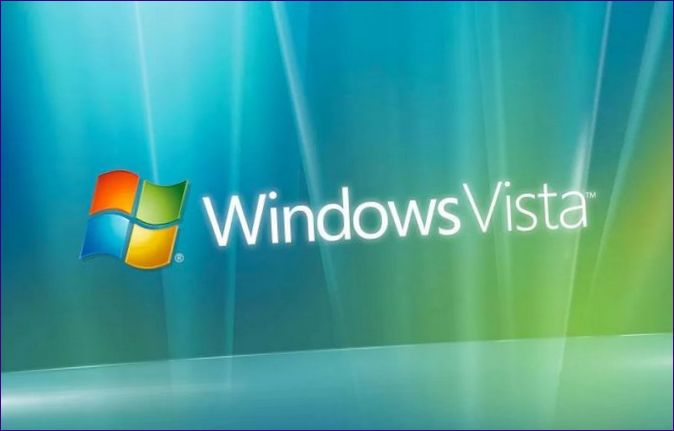
Detta operativsystem har redan fått ett mycket större antal tjänster som nästan aldrig används.
-
NetBIOS-stödmodul via TCP/IP;
-
Windows Search – om du aldrig använder operativsystemets inbyggda sökfunktion;
-
Säkerhetscenter;
-
Server – om datorn inte används som server;
-
Windows Media Server-tjänststartaren;
-
Teman – om du föredrar att använda det klassiska Windows-temat;
-
Tjänsten för loggning av fel i Windows;
-
Inmatningstjänst för surfplattor;
-
Indexeringstjänst – om du inte ska använda Windows Search;
-
Systemåterställningstjänsten – men i det här fallet slutar Windows att skapa återställningspunkter;
-
Change Link Tracking Client – om datorn inte är ansluten till något nätverk;
-
Sekundär inloggning;
-
Fjärrregistret – en av de få tjänster som kan stängas av helt och hållet;
-
Fristående filer;
-
ReadyBoost;
-
Print Manager – den här tjänsten kan du avstå från om du inte har en skrivare ansluten till datorn;
-
Säkerhetscenter;
-
Portable Enumerator Service;
-
Diagnostisk policytjänst;
-
PC-browser – en annan tjänst som bör inaktiveras om datorn inte är ansluten till något nätverk;
-
Desktop Session Manager – om du väljer att inte använda Aero-designtemat som består av halvtransparenta element.
Windows 7

Detta operativsystem har också ett stort antal tjänster som kan startas manuellt.
-
Server – om datorn används i sin traditionella form snarare än som server;
-
Diagnostisk policytjänst;
-
PC webbläsare – om datorn inte är ansluten till något nätverk;
-
Change Link Tracking Client – även om datorn inte är ansluten till något nätverk;
-
Desktop Session Manager – om dina resurser inte tillåter att du använder Aero-temat;
-
Auxiliary IP Service – om du inte är ansluten till ett nätverk eftersom tjänsten ger stöd för IPv6;
-
Säkerhetscenter;
-
Teman – om du har valt att använda det klassiska Windows-temat;
-
Listan över bärbara enheter;
-
Offline-filer;
-
Skyddad lagring;
-
Fjärrregistret – Precis som med en liknande tjänst i tidigare versioner av Windows kan du inaktivera den helt och hållet;
-
Inmatningstjänst för Tablet PC – om operativsystemet är installerat på en dator utan pekskärm;
-
Startsida för Windows Media Center-tjänster;
-
Tjänsten för loggning av fel i Windows;
-
Sekundär inloggning;
-
Windows Search – om du inte tänker använda operativsystemets inbyggda sökfunktion;
-
Print Centre – om du inte har någon skrivare eller MFP ansluten till datorn.
Windows 8 och Windows 8.1

Det finns många fler användbara tjänster i dessa operativsystem. Det är bara följande som kan växlas till manuellt startläge:
-
Diagnostisk policytjänst;
-
Datorwebbläsare – om din dator inte är ansluten till något nätverk
-
IP Helper Service – om din dator inte är ansluten till internet;
-
Säkerhetscenter;
-
Program Compatibility Helper Service – kan inaktiveras om datorn har ett antivirusprogram från tredje part installerat;
-
Fristående filer;
-
Sekundär inloggning;
-
Fjärrregistret – du kan säkert inaktivera det;
-
Print Manager – om du inte har någon skrivare eller MFP till ditt förfogande;
-
Change Link Tracking Client – om din dator inte är ansluten till något nätverk;
-
Tjänst för uppräkning av bärbara enheter;
-
Windows Image Download Service – Om du inte har någon skanner eller MFP till ditt förfogande;
-
Server – om du har att göra med en traditionell dator eller bärbar dator;
-
Tjänsten för loggning av fel i Windows;
-
Stöd för NetBIOS över TCP/IP;
-
Windows Search – Om du inte vill använda operativsystemets inbyggda sökfunktion.
Windows 10

Den senaste versionen av operativsystemet har den största listan över tjänster. Många av dessa kan kopplas om till manuellt startläge.
-
Assistenttjänst för programvarukompatibilitet;
-
Diagnostisk policytjänst;
-
IP Helper Service – om du inte ska använda IPv6-anslutning;
-
Diagnostisk spårningstjänst;
-
Ansluten användarfunktionalitet och telemetri;
-
Print Manager – om du inte har någon skrivare eller MFP;
-
Säkerhetscenter;
-
Ändra Link Tracking Client om din dator inte är ansluten till något nätverk;
-
Hämtad Map Manager – om du aldrig startar appen Kartor eller om du har raderat den;
-
Tjänsten för routning av WAP-pushmeddelanden;
-
Sekundär inloggning;
-
Remote Registry – kan säkert inaktiveras helt och hållet;
-
NetBIOS-stödmodul via TCP/IP;
-
XBOX-nätverkstjänst
- ve – om du inte spelar på din dator;
-
Windows Image Download Service – om du inte har en MFP eller skanner till ditt förfogande;
-
Tjänsten för loggning av fel i Windows;
-
Tjänsten för pekplatta och handskriftsruta – om operativsystemet är installerat på en dator som inte har en pekskärm;
-
Nätverksinloggning – om datorn inte är ansluten till företagsnätverket;
-
Windows Protector Service – kan inaktiveras om ett antivirusprogram från tredje part är installerat på datorn;
-
Fax;
-
Windows Search – om du inte vill använda operativsystemets inbyggda sökfunktion;
-
BitLocker-enhetskrypteringstjänst;
-
Föräldrakontroll – om du inte har ett barn i familjen som kan använda datorn;
-
Superfetch eller SysMain – om operativsystemet är installerat på en SSD-enhet.
-
Om du inte använder datorn för spel överhuvudtaget kan du inaktivera eller åtminstone starta manuellt allt som nämner XBOX i sitt namn.
Fler tjänster som kan inaktiveras
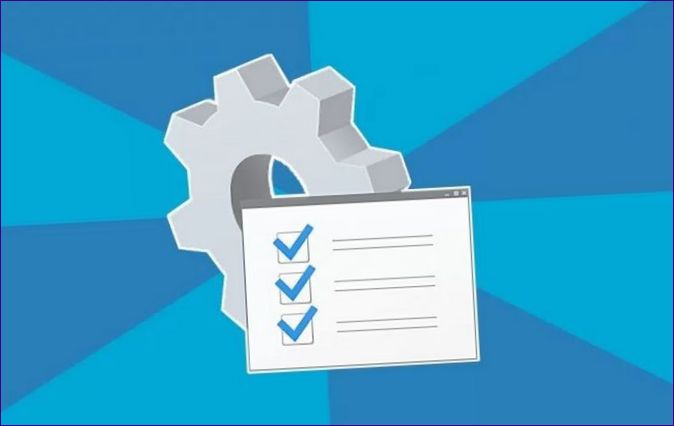
Här är en annan lista över tjänster som kan ställas in för manuell start. Dessa finns inte i alla versioner av Windows. Till skillnad från de tjänster som vi beskrev ovan har dessa tjänster inte någon större inverkan på prestandan.
-
Plånbokstjänst;
-
Hyper-V volymskuggkopieringstjänst – inaktivera om du inte använder HV-teknik;
-
AllJoyn routertjänst;
-
Microsoft iSCSI Initiator Service – Inaktivera om du inte använder den här tekniken;
-
Smartkort;
-
Microsoft Windows SMS-routertjänst – inaktivera den om du inte har en surfplatta;
-
Windows Preview Service – inaktivera den om du inte tittar på dessa betyg;
-
Enumeratortjänst för smarta enheter;
-
Windows Store Installationstjänst – inaktivera den om du inte vill använda den;
-
Pulstjänst (Hyper-V);
-
Tjänst för rumsliga data;
-
Registreringstjänst för enhetshantering;
-
PNRP-tjänst för publicering av datornamn;
-
HV Värdtjänst;
-
Telefoni – Inaktivera den om den inte är ansluten till datorn;
-
Biblioteksvärden för prestationsräknare;
-
Standardtjänsten Diagnostic Center Builder.
Listan publiceras separat även eftersom många av de tjänster som anges i listan redan är inaktiverade som standard. Åtminstone på ”hemversioner” av Windows. Men det är värt att förtydliga denna punkt ännu en gång.
Slutsats
Du känner nu till listan över Windows-tjänster som kan inaktiveras. Om de slutar överbelasta processorn och förbruka RAM-minne kommer du definitivt att känna en acceleration av operativsystemet – det kommer att sluta släpa efter.

Vilka specifika Windows-tjänster kan inaktiveras för att förbättra prestandan på min dator? Jag skulle vilja få tips för att optimera min användning av Windows och undrar om det finns några tjänster som jag kan stänga av utan att det påverkar systemets stabilitet eller funktionalitet. Tack på förhand för hjälpen!
När du försöker optimera din Windows-dator för bättre prestanda kan du överväga att inaktivera tjänster som du inte använder regelbundet. Exempelvis kan du inaktivera Windows Search-tjänsten om du inte använder sökfunktionen ofta. Du kan också överväga att stänga av Windows Defender om du använder ett annat antivirusprogram. Andra tjänster som du kan inaktivera inkluderar Windows Update-tjänsten om du manuellt uppdaterar ditt system och printer spooler-tjänsten om du inte använder en skrivare. Innan du inaktiverar någon tjänst, se till att göra en säkerhetskopia av ditt system och kontrollera att det inte påverkar funktionaliteten eller stabiliteten negativt. Lycka till med att optimera din Windows-dator!