Det finns tillfällen då bluetooth på din bärbara dator inte fungerar. Detta kan inträffa antingen efter en längre tids icke-användning av adaptern eller direkt efter köpet av en ny eller begagnad enhet. Om du är säker på att en viss modell är utrustad med rätt radiomodul måste du gå konsekvent och försiktigt tillväga. Med några enkla steg kan du återställa adaptern så att den kan kommunicera med trådlösa enheter.
Kontrollera BIOS-inställningarna
Kontrollera BIOS-inställningarna endast om den bärbara datorn används eller har varit avstängd under en mycket lång tid. Sekvensen beror på egenskaperna och inställningarna för den specifika enheten. Vissa tillverkare, t.ex. Lenovo och Sony, utrustar sina produkter med en separat hårdvaruknapp för att komma in i BIOS. På andra bärbara datorer måste du trycka på en av funktionsknapparna eller tangentbordsgenvägarna. För att få exakt tillgång till BIOS, se din systemhandbok eller sök på internet.
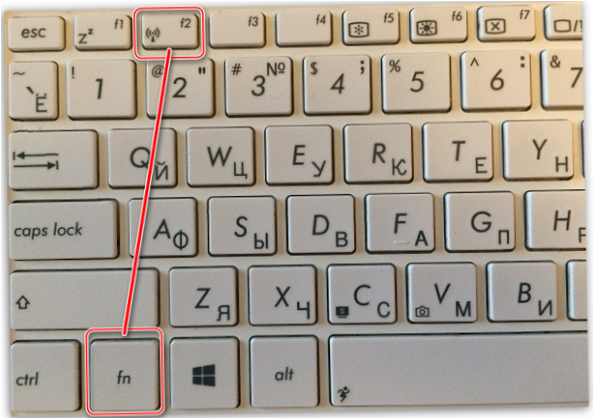
De flesta mobila enheter har en LED-indikator som visar radiomodulens status. Om du inte ändrar något genom att trycka på rätt kombination av knappar och inte heller aktiverar bluetooth, handlar det inte om att fysiskt inaktivera adaptern.
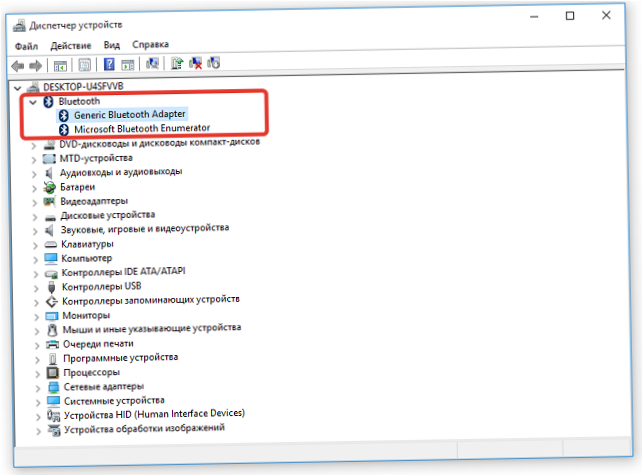
programvarukonfiguration
Kom ihåg att det inte bara är systemet som styr nätverkskortet utan även det proprietära skalet eller OS-modulerna. Bluetooth kan avaktiveras på den här nivån. För att kontrollera dess status gör du så här.
- I Windows 7 Gå till Start – Kontrollpanelen – Skrivare och enheter, hitta Bluetooth-ikonen här och kontrollera Bluetooth-modulens status genom att klicka på PC-ikonen med musen. Modulen kan aktiveras genom att välja lämpligt alternativ i rullgardinsmenyn.
- I Windows 10 Det finns en ikon för meddelandecentret till höger i det nedre aktivitetsfältet. Om du klickar på den öppnas konfigurationspanelen. Här måste du inaktivera flygplansläget om det är aktiverat. Motsvarande ruta kan också användas för att hantera inställningarna för Bluetooth-adaptern.
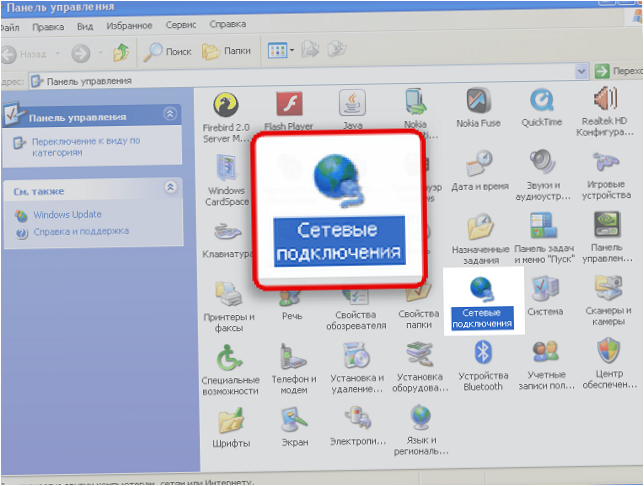
- I Windows 7 – klicka på datorn på nätverksikonen bredvid klockan, välj Nätverks- och delningscenter från menyn. Därefter måste du välja alternativet Ändra adapterinställningar i den vänstra kolumnen.
Fönstret visar de tillgängliga nätverksanslutningarna. En av dessa har Blå ikon. Den här Bluetooth-nätverksanslutningen. För att kontrollera dess status, aktivera eller inaktivera den, klicka på PC-ikonen med musen, välj Aktivera (Enable) från popup-menyn.
Fel på föraren
Ett problem med felaktiga drivrutiner är lätt att diagnostisera.
- I Enhetshanteraren finns det en gul triangelikonen med ett utropstecken bredvid namnet på Bluetooth-adaptern.
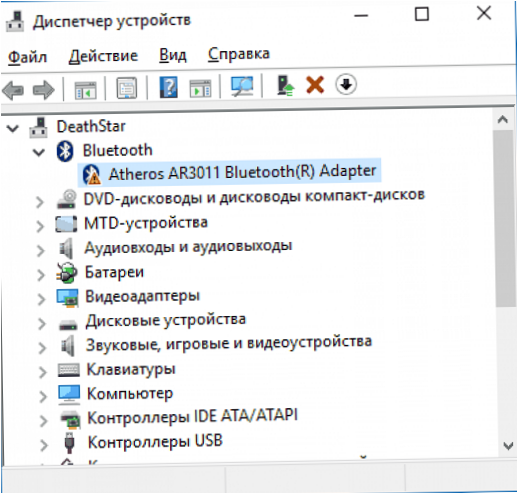
- Ingen adapter finns listad, men en okänd enhet.
Först och främst behöver du Ladda ner de senaste drivrutinerna. Dessa kan erhållas från tillverkaren av den bärbara datorns webbplats.
Viktigt! Innan du gör det ska du bestämma operativsystemets bit-typ. Detta kan göras genom att trycka på PCM i Min dator och klicka på Egenskaper. Alla relevanta uppgifter visas i fönstret som visas.
På den bärbara datortillverkarens webbplats Det finns en sektion ”support”. Här uppmanas du att välja OS-typ och bit, skriva in modellens namn eller dess unika kod med siffror och bokstäver (om den inte kan hittas – personligt ID). All nödvändig information finns på ett vitt klistermärke på mobiltelefonens undersida.
Innan du installerar den nya drivrutinen bör du Avaktivera gamla programvarumoduler. Ta bort den misslyckade adaptern eller den okända enheten i Enhetshanteraren. Drivrutinerna packas upp från arkivet eller installationsfilen startas. Du måste ange systemadministratörsrättigheter. Om drivrutinerna inte är signerade, utan hämtas från den bärbara datorns tillverkares webbplats, bör du svara på Windows begäran med ”Install anyway” (Installera ändå) och kryssa i rutan ”Always trust software” (Lita alltid på programvara).
När drivrutinsinstallationen är klar och den bärbara datorn har startats om, om det inte finns några hårdvaruproblem, kommer Bluetooth-adaptern att börja fungera. Det kan hända att du måste kontrollera ovanstående punkter i Windows-inställningarna.
Allvarliga problem
Det vanligaste problemet som kan leda till att bluetooth inte fungerar på din bärbara dator är en trasig bluetooth-adapter. Problemet diagnostiseras enkelt: adaptern visas inte i Enhetshanteraren, den reagerar inte när du ändrar BIOS-inställningarna eller hårdvaruknapparna.
Det enda sättet att lösa problemet är vid en specialiserad verkstad. Om din bärbara dator fortfarande omfattas av garantin bör du ta den till ett servicecenter. Om användaren har de rätta kunskaperna kan du köpa en ny radiomodul och ansluta den själv till den mobila enheten.
De mest populära bärbara datorerna 2019
Xiaomi Mi Notebook Air 13.3″ 2018
på Yandex Market
Lenovo ThinkPad Edge E480 bärbar dator
På Yandex Market
Bärbar dator Acer SWIFT 3 (SF314-54G)
på Yandex Marketer
Bärbar dator Acer ASPIRE 7 (A717-71G)
på Yandex Market

Vad gör du om det inte finns någon bluetooth-anslutning? Finns det något alternativt sätt att ansluta enheten eller är den begränsad till just bluetooth? Hur kan jag lösa detta problem om jag inte kan använda bluetooth för att ansluta enheten?