Användare kan kontrollera hårddisken för fel eller dåliga sektorer med systemverktygen om de misstänker att hårddisken fungerar dåligt. Våra experter berättar hur du gör det i Windows 10.
Utforskare
Kör testet med hjälp av operativsystemets vanliga grafiska gränssnitt från filhanterarens kontextmeny.
Öppna den grafiska enhetsvyn i Utforskaren. Klicka på det område som beskriver den enhet som ska testas för att utöka kontextmenyn. Välj ”Egenskaper” som det sista objektet i åtgärdslistan.
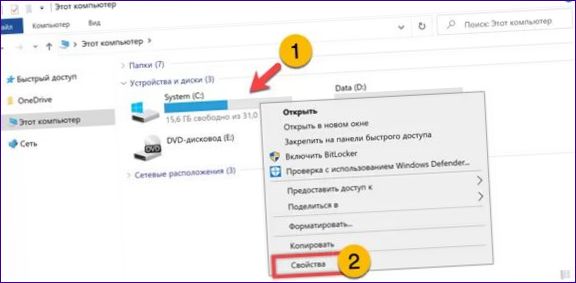
I nästa fönster som öppnas, växla till fliken ”Verktyg”. Tryck på knappen som är markerad med en dubbel.
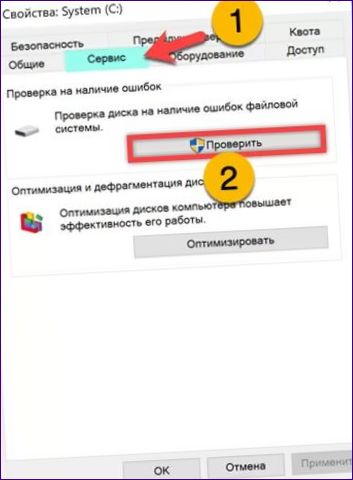
Med resultaten av det automatiska diagnostiska testet meddelar systemet att enheten inte behöver testas. Klicka på rutan för att tvinga igång testet.

Vänta tills testet är slutfört. Stäng fönstret när du har fått ett meddelande om att det har slutförts. Om du vill se detaljerad information klickar du på länken som visas med pilen.
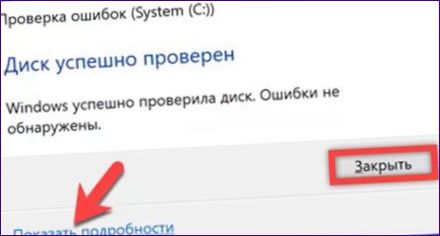
Windows öppnar MMC-konsolen med händelsevisaren och hämtar automatiskt resultaten av enhetskontrollen. Dubbelklicka på raden med den senaste tidsstämpeln, vilket öppnar dialogrutan Egenskaper.
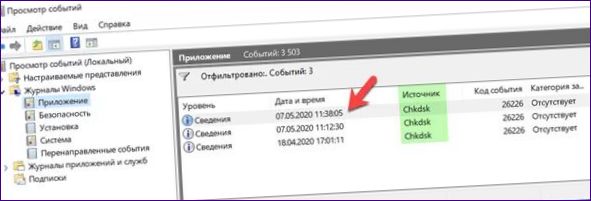
I det område som anges av enheten bläddrar du bland informationen om de åtgärder som utförts under provningen.
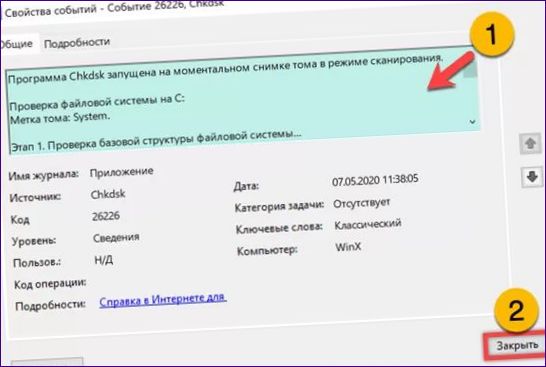
Verktyg för diskkontroll
Skivskanning med Chkdsk kan aktiveras inte bara grafiskt, utan även från kommandoraden.
Öppna den avancerade Start-menyn genom att trycka på Win+X. Klicka på raden som markerats i rutan och starta CMD eller PowerShell med förhöjda privilegier.
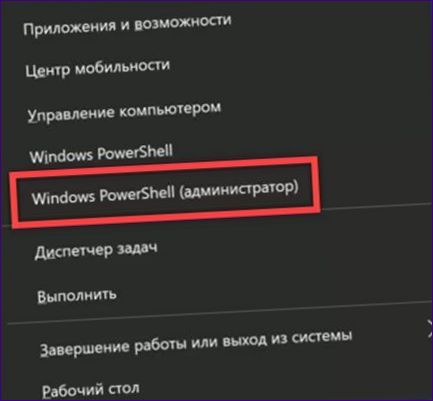
Skriv ”chkdsk c: /f /r” i prompten. ”f” och ”r” i det här kommandot söker efter fel respektive dåliga sektorer. Bokstaven ”C:” identifierar den disk som ska kontrolleras. Efter aktivering rensar programmet automatiskt de upptäckta felen och skriver över information om den defekta delen av enheten.

För att kunna utföra operationen krävs en bekräftelse från användaren. För enheten ”C:”, där operativsystemet är installerat som standard, skjuts testet upp till nästa omstart.
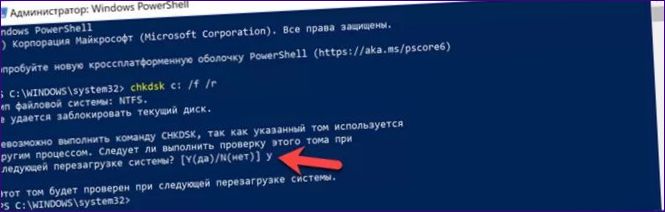
När den utförs kommer användaren att se en informationsrad längst ner på skärmen, vilket visas i följande skärmdump. Den procentuella andelen färdigställd för varje teststeg och den totala utvecklingen visas.

Om du väljer en annan skiva än den systemskiva som du testar kommer programmet att be dig att låsa alla filoperationer på skivan. Efter bekräftelse kopplas volymen från och testas.
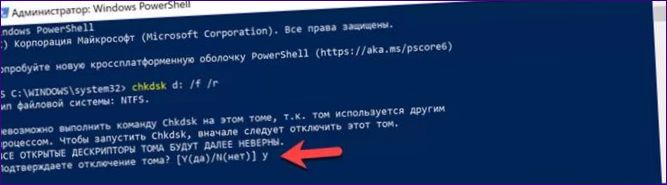
Slutresultatet med serviceinformation visas i konsolfönstret.

owerShell
Förutom de klassiska CMD-kompatibla skalkommandona kan du med PowerShell använda följande kommandotyper.
Kör kommandotolken enligt beskrivningen ovan. Skriv ”repair-volume -driveletter C” i prompten. Skriv in enhetsbeteckningen för det enhetsserieområde som du vill testa i fältet ”driveletter”. Tryck på Enter och vänta tills testet är slutfört.

Svaret ”NoErrorFound” som visas av pilen i skärmbilden visar att enheten är felfri.

Diagnostisera enheten
Det komplexa diagnostikverktyget för lagring samlar in alla data som är tillgängliga för Windows om enhetens tillstånd. För det mesta är de endast användbara för tekniker, bortsett från rapporten om förekomsten av fel.
Starta PowerShell-skalet och skriv kommandot för att starta verktyget: ”stordiag”.exe -collectEtw -checkfsconsistency -out d:\testdisk”. I ”out”-positionen anger du sökvägen till den mapp där diagnostikrapporterna ska sparas.

Vänta tills operationen är klar och raden markerad med pilen visas i konsolfönstret.
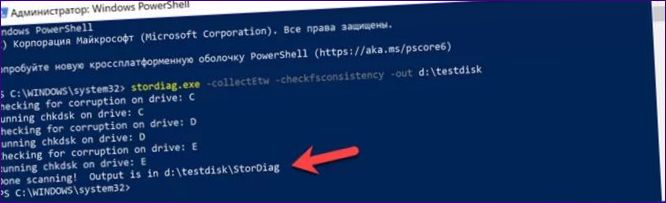
Öppna den mapp som du valde i början av testet i Utforskaren. Hitta den linje som är markerad i skärmbilden. Antalet textdokument med namnet ”Volume X Corruption” motsvarar antalet diskar och diskläsare som är anslutna till datorn.
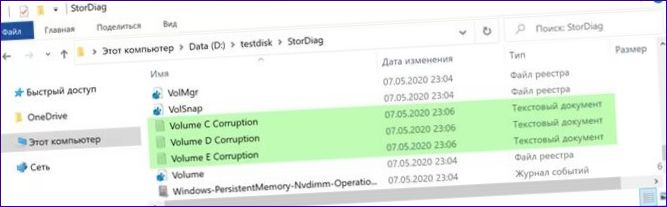
Öppna rapporten i Anteckningsblock för att se till att den valda enheten är fri från korruption.
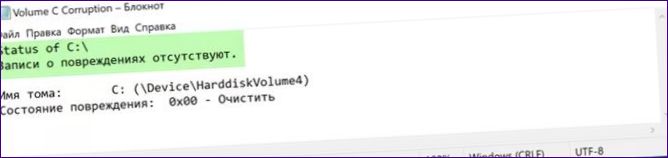
I slutändan
Våra experter har beskrivit flera metoder för att testa hårddiskarna i en Windows 10-miljö. Använd den lämpligaste för diagnostik och utvärdering av din hårddisk.

Hur kan jag utföra hårddiskdiagnostik i Windows 10?
För att utföra hårddiskdiagnostik i Windows 10 kan du använda inbyggda verktyg som Diskkontroll eller PowerShell. Diskkontrollen kan hittas genom att högerklicka på startmenyn och välja ”Kommandotolken (administratör)”. Sedan skriv kommandot ”chkdsk /f” och tryck enter för att starta diagnostiken. Du kan också använda PowerShell genom att söka efter det i startmenyn, sedan skriv kommandot ”Repair-Volume -DriveLetter C -Scan” för att starta diagnostiken på C-enheter. Dessa verktyg kan hjälpa dig att identifiera och lösa eventuella problem med din hårddisk i Windows 10.