I Microsoft-operativsystem är felsäkert läge avsett för diagnostik och felsökning. Windows kommer att använda ett minimum av komponenter och drivrutiner som krävs för in- och utdata i felsäkert läge. Perifera enheter aktiveras inte för att förhindra att de påverkar systemets funktion. Våra experter visar hur du går in i skyddat läge på din Windows 10-dator.
Alternativ för uppstart
Införandet av mekanismerna för snabb uppstart krävde att Microsoft ändrade ordningen i vilken det säkra läget anropades. Tidigare kunde safe mode endast nås vid en omstart, men nu har detta alternativ integrerats i operativsystemsinställningarna.
Öppna Windows kontrollpanel med kortkommandot ”Win+i”. Ange den sektion som anges av ramen.
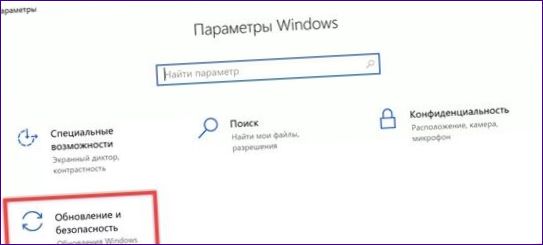
Bläddra i navigeringsområdet till vänster i fönstret tills du kommer till avsnittet ”Restore” (återställning). Markera den med musen och gå till höger. Hitta rutan ”special boot options” som är markerad med en grön markering i skärmbilden. Om du klickar på knappen ”2” startar datorn om och går sedan över till felsäkert läge.
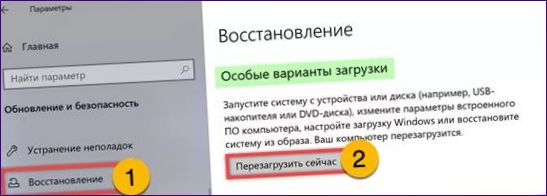
Ett liknande resultat kan uppnås utan att gå in i systeminställningarna, utan genom att använda dialogrutan Avsluta i Start-menyn. Expandera listan över tillgängliga operationer och tryck på ”Shift” på PC-tangentbordet. Håll kvar nyckeln och klicka på pilen i närheten av det angivna objektet.

Vid behov kan du utföra den direkt från låsskärmen. Klicka på knappen för virtuell avstängning i det nedre högra hörnet. Expandera menyn och håll in ”Shift”-tangenten på det fysiska tangentbordet och klicka på ”Restart” (starta om). I båda fallen startas operativsystemet upp i felsäkert läge.
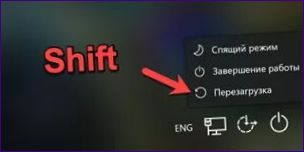
Konfigurationsverktyg
För att finjustera uppstartsalternativen ingår ett konfigurationsverktyg i Windows-distributionen.
Öppna dialogrutan ”Kör” med kombinationen ”Win” + ”R”. Skriv ”msconfig” i textrutan och tryck på ”OK”.
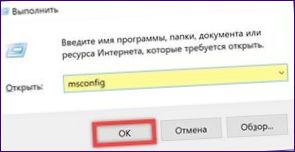
Välj fliken ”Boot” i fönstret för konfigurationsverktyget. Markera den ruta som är markerad med ett streck i skärmbilden. Säkert läge är aktiverat som standard utan stöd för nätverksprotokoll. Om det krävs en internetanslutning för diagnostikförfarandet ställer du in radioknappen på den markerade positionen ”Network” (nätverk). Spara ändringarna med knappen ”Apply” och stäng verktyget genom att klicka på ”OK”.
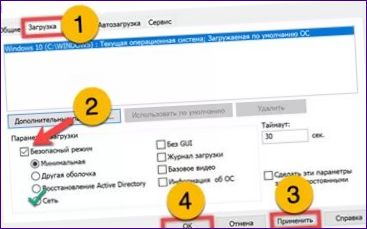
En uppmaning kommer att visas på skrivbordet och informera dig om att systemkonfigurationen har ändrats. Tryck på knappen som är markerad med en ram för att starta om datorn och gå in i felsäkert läge. När du har slutfört diagnosförfarandet öppnar du verktyget och avmarkerar rutan som aktiverar ”Säkert läge”.

Omstartläge
De åtgärder som beskrivs ovan utförs endast när operativsystemet är i arbetstillstånd. Om uppstarten är störd kan du använda återställningsdisken eller, vilket är mer praktiskt, en startdiskett eller ett USB-minne för Windows 10.
Starta om från externa medier. Klicka på ”Next” (nästa) när Windows Setup Menu visas.

Istället för knappen ”Installera” klickar du på området ”Systemåterställning” som markeras av rutan i skärmbilden.
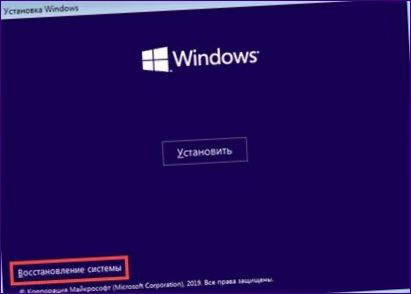
På startskärmen går du till det avsnitt som visas i skärmbilden.

I blocket för avancerade alternativ väljer du alternativet ”Command line” (kommandorad).

Skriv kommandot ”bcdedit /set {defa
- t} safeboot minimal” och tryck på enter. Ta emot meddelandet ”operation slutförd” och starta om datorn. Du går in i felsäkert läge med stöd för nätverksdrivrutiner genom att skriva kommandot ”bcdedit /set {defa
- t} safeboot-nätverk”. Stöd för kommandoraden i felsäkert läge är valfritt aktiverat. Efter att ha valt huvudstartläget med en av de två kommandona ovan, ange det tredje: ”bcdedit /set {defa
- t} safebootalternateshell ja”.
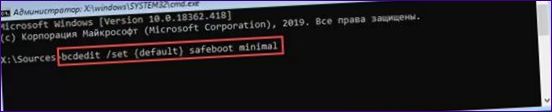
Efter att ha slutfört diagnosen inaktiverar du felsäkert läge. Starta upp datorn från det externa mediet enligt beskrivningen ovan. Genom att skriva kommandot ”bcdedit /deletevalue {defa
- t} safeboot”.
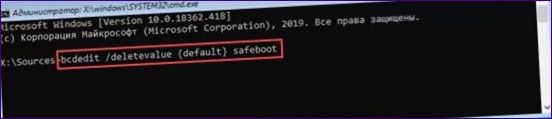
Sammanfattningsvis
Våra experter har beskrivit hur du kan starta upp Windows 10 i felsäkert läge, så att du kan gå in i det både när systemet körs och när det vägrar att starta upp normalt.

Hur går jag in i felsäkert läge i Windows 10?