Det finns ett återställningsläge i webbläsaren för att diagnostisera och lösa systematiska fel. Våra experter förklarar några sätt för användare att städa upp i Firefox webbläsare.
Automatisk återställning
Det enklaste och mest prisvärda sättet att återställa webbläsaren till ett grundtillstånd är att använda det särskilda avsnittet för felsökning.
Tryck på området i högerkanten av verktygsfältet för att få upp Firefox kontrollmeny. Gå till avsnittet ”Hjälp”, som visas med ett dubbelt tecken i skärmbilden.
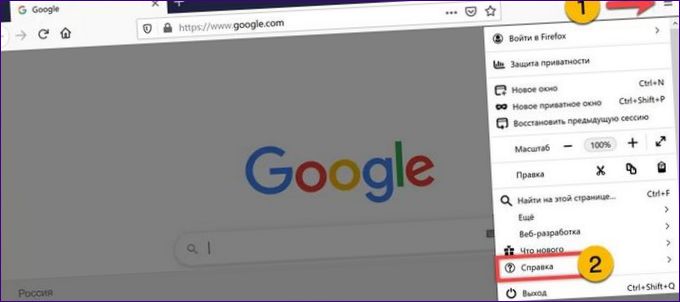
I listan över tillgängliga åtgärder klickar du på den rad som är markerad med en ram.
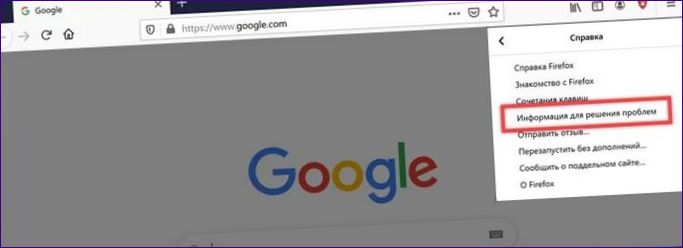
En ny flik ”about:support” öppnas i webbläsaren. Klicka på knappen ”Clear” (rensa) som markeras i skärmbilden.
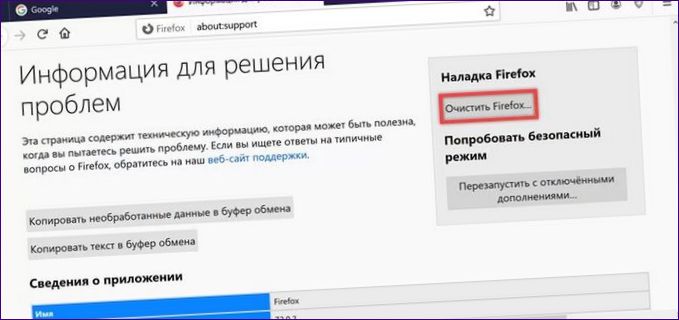
Ett popup-fönster visas i webbläsaren där konsekvenserna av de åtgärder som användaren utfört listas. Bekräfta beslutet att göra en återställning genom att klicka på knappen i rutan.

I nästa informationsfönster visas de uppgifter som du har överfört till den nya profilen. Klicka på ”Klar” för att slutföra rensningen. Uppgifterna om den återställda profilen och dess tillägg flyttas till den automatiskt skapade mappen på skrivbordet.
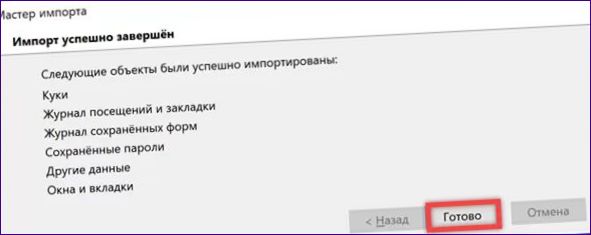
När webbläsaren startar upp är standardinställningen den senaste sessionen med alla flikar som var aktiva vid tidpunkten för återställningen. Flytta radioknappen som är markerad med en etta till den position som visas i skärmbilden. Nedan, i det område som är markerat med ”2”, ser du återställningsmenyn. Avmarkera de oönskade sidorna och tryck på knappen ”Go”.
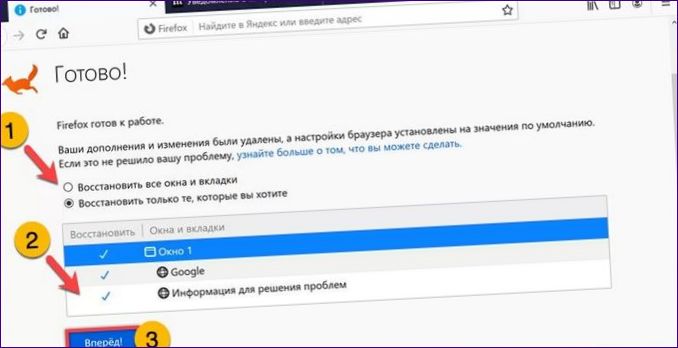
Ta bort inställningsfilen
Ett ”mjukare” sätt att återställa webbläsarens inställningar är att manuellt radera inställningsfilen från användarens profilkatalog.
Upprepa de tre första stegen från föregående avsnitt. Öppna fliken ”about:support” i blocket ”Details” och leta efter en rad som innehåller sökvägen till användarens profilkatalog. Klicka på knappen med ramen som visas i skärmbilden och öppna den i Utforskaren.
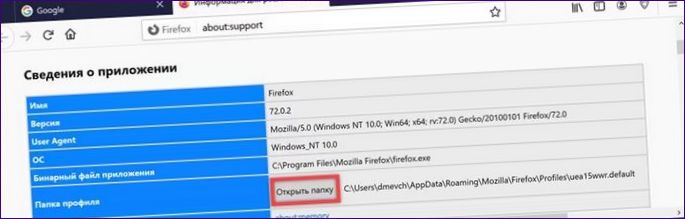
Stäng webbläsaren och sök efter ”prefs” i filhanteraren.js”. Spara den i en annan mapp som en säkerhetskopia av dina nuvarande inställningar, om det behövs. Ta bort konfigurationsfilen och kontrollera profilkatalogen för ”users” (användare).js”. Utför samma operationer med den. Kopiera och radera vid behov från användarmappen. Åtgärder med konfigurationsfiler återställer grundläggande webbläsarinställningar, men påverkar inte installerade tillägg.
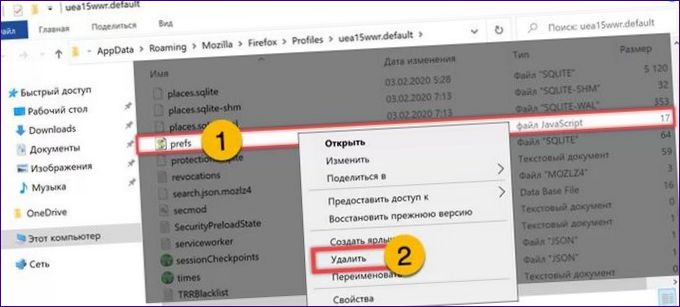
Rensning av personlig information
De sätt som beskrivs ovan för rengöring av Firefox påverkar inte personuppgifter. Vid behov måste den avlägsnas separat.
Öppna kontrollmenyn i webbläsaren och gå till avsnittet ”Inställningar”.
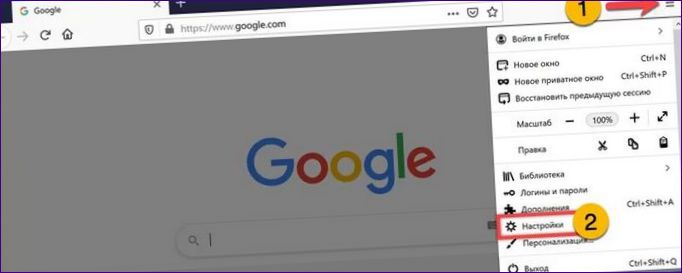
I sidofältet byter du till alternativrutan som är markerad med ett. Här kan användaren hantera all personlig information som webbläsaren har sparat. Knappen med det dubbla märket raderar cookies och webbplatsdata. Nästa, markerad med ”3”, öppnar det interna lösenordslagret. Den sista knappen rensar din webbläsar-, sök- och nedladdningshistorik för en vald tidsperiod eller för hela den tid du har använt webbläsaren.
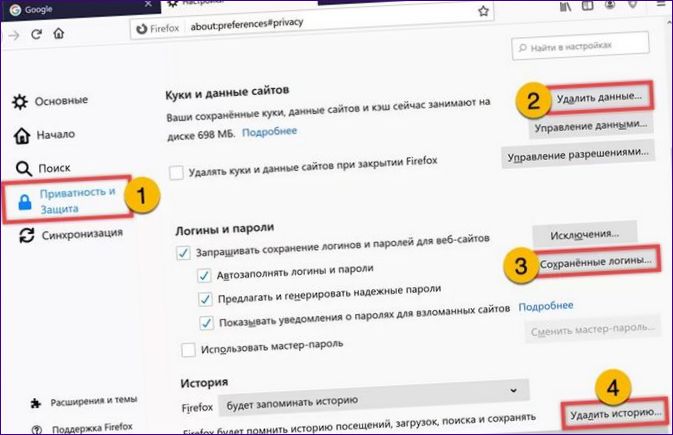
Skapa en ny profil
Den mest kompletta metoden för att rensa Firefox är att radera den gamla användarprofilen och skapa en ny.
Öppna dialogrutan ”Kör” genom att trycka på ”Win+R”. Skriv kommandot för att starta webbläsarprofilredigeraren i textrutan: ”firefox -p”. Tryck på Enter på ditt fysiska tangentbord eller tryck på knappen ”OK”.
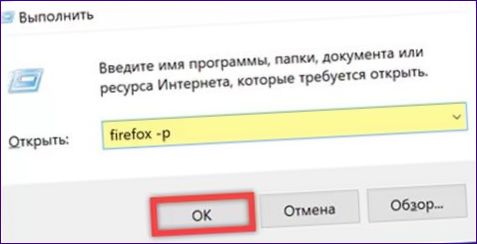
Redaktören innehåller normalt endast en profil ”defa
- t” som motsvarar den aktuella användaren. Markera den med ett musklick och tryck på knappen ”2”.
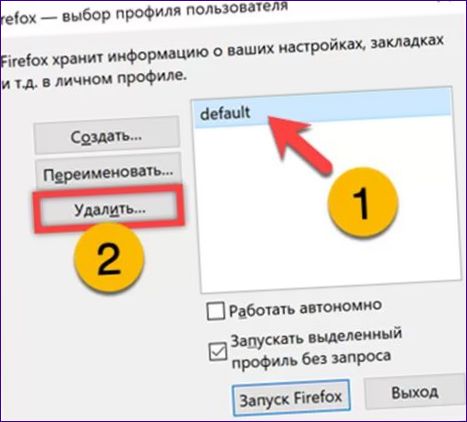
Godkänn ansvarsfriskrivningen och välj den åtgärdsvariant som visas i skärmdumpen.
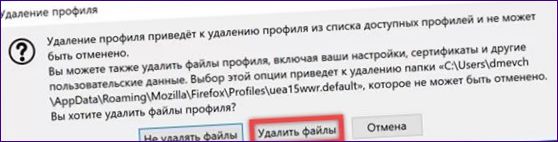
När den aktuella profilen har raderats startar inte webbläsaren om inte en ny profil skapas. Klicka på knappen som markeras i skärmbilden för att starta.
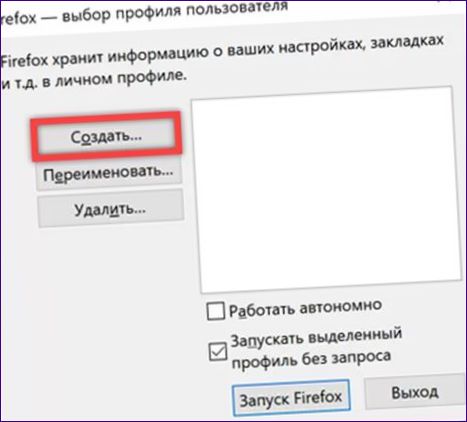
Det första steget är ett fönster med allmän information. Efter att ha kontrollerat dem trycker vi på knappen ”Next” (nästa).

I det grönmarkerade fältet anger vi namnet på den användarprofil som vi vill skapa och klickar på ”Done”.
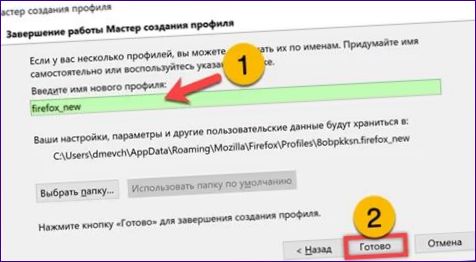
Välj den skapade katalogen i det område som är markerat med en. Kontrollera om rutan ”Kör utan begäran” är markerad. Klicka på knappen som är markerad med en trippel för att starta den uppdaterade webbläsaren.
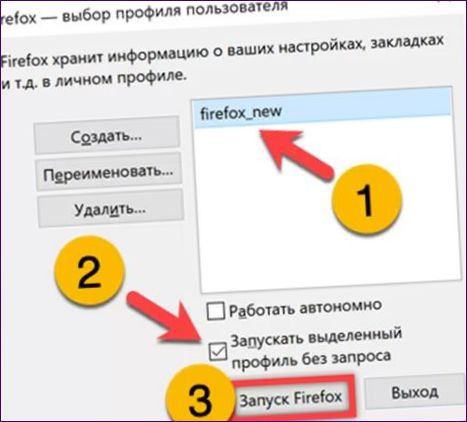
Sammanfattning
Med våra expertalternativ för rengöring av Firefox kan du radera en del av eller all data. Välj och använd det mest bekväma och lämpligaste sättet.

Hur rensar jag upp min Firefox-webbläsare?
För att rensa upp din Firefox-webbläsare kan du börja med att rensa cacheminnet genom att klicka på meny-knappen uppe i högra hörnet och sedan välja ”Alternativ”. Under fliken ”Integritet & Säkerhet” kan du sedan klicka på ”Rensa nu” under avsnittet ”Historik”. Du kan även ta bort cookies och annan webbplatsdata genom att klicka på ”Hantera data…” bredvid ”Cookies och webbplatsdata”. Slutligen kan du rensa upp din webbläsarhistorik genom att gå till historikfliken och välja ”Rensa senaste historik”. Genom att följa dessa steg regelbundet kan du hålla din Firefox-webbläsare ren och snabb.
Hur rensar jag upp min Firefox-webbläsare?
För att rensa upp din Firefox-webbläsare kan du börja med att rensa cache och cookies. Det gör du genom att klicka på menyalternativet ”Verktyg” och sedan ”Historik”. Välj sedan ”Rensa senaste historik” och kryssa i de alternativ du vill rensa upp. För att ta bort tillägg och teman kan du gå till menyalternativet ”Tillägg” och sedan klicka på ”Hantera tillägg”. Där kan du inaktivera eller ta bort oönskade tillägg. Slutligen kan du även rensa upp din webbläsarhistorik genom att gå till ”Inställningar” och sedan ”Sekretess och säkerhet”. Klicka sedan på ”Rensa din historia” för att ta bort sparad historik.