Att ansluta en projektor till en bärbar dator är en fråga om enkel hantering, men tyvärr stöter man ofta på svårigheter på vägen. När enheter vägrar att koppla ihop sig automatiskt betyder det att systeminställningarna är förvirrade eller att enheterna helt enkelt inte ”förstår” varandra. Hur du ansluter en projektor till din bärbara dator i det här fallet? Anslutningen upprättas manuellt: operativsystemet tillhandahåller vissa nyckeluppsättningar. I avsaknad av en sådan anpassas inställningarna genom en kraftfull ändring av konfigurationen.
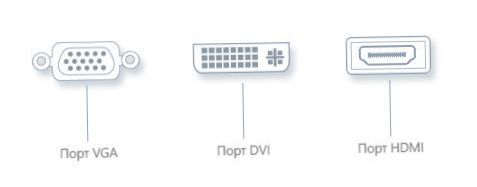
Anslutningsalgoritmen är elementär:
- Koppla bort båda enheterna från elnätet innan du slår på projektorn;
- koppla in kontakten i rätt plats;
- slå på projektorn och sedan datorn.
I de fall där den önskade kontakten inte är tillgänglig kan du använda särskild adapter. Detta kan inträffa när grafikkortet endast har en DVI-anslutning och projektorn har en VGA- eller HDMI-anslutning. Om du använder en adapter minskar kvaliteten på innehållet något. Slå på projektorn först, annars kan datorn inte se den.

Särskild adapter
Trådlös anslutning
Det är också möjligt att synkronisera enheter via Wi-Fi, en metod som för närvarande blir allt populärare. För att aktivera den behöver du installera drivrutiner, men i Windows 7 räcker det vanligtvis med det vanliga plug and play-läget.
Om du tappar bort skivan kan programmet laddas ner online från webbplatsen för projektorns märke.
Innan du ansluter projektorn till den bärbara datorn måste Wi-Fi-antennerna installeras i projektorn och datorns USB-kontakter, som ser ut som ett litet USB-minne. En grön lysdiod visar att kopplingen har lyckats.
Knapp för att växla mellan laptopskärm och projektorskärm
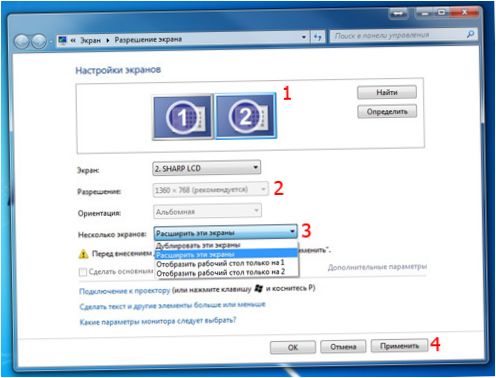
Därefter kan användaren få tillgång till fyra visningslägen av den anslutna projektorn.
- Redundans (duplicering) – när video från PC eller bärbar dator dupliceras till den externa skärmen.
- Endast dator – Innehållet spelas upp på den bärbara datorns skärm, den externa skärmen är inte aktiverad för tillfället.
- Förlängning – skrivbordet är uppdelat i två delar, den vänstra sidan visas på PC-skärmen och den högra sidan via en projektor.
- Endast projektor – endast informationen projiceras på storbildsskärmen.
Användbara tricks för Power Point
Kontorsprogrammet Power Point är ”anpassat” för presentationer och används ofta eftersom det är enkelt och lätt. Detta har sina egna funktioner – till exempel kan du visa bildspel på storbildsskärmen, men PC-skärmen kan visa texten i en föreläsning eller en föreläsning.
Det går snabbt att göra inställningar: När projektorn är synkroniserad med datorn loggar du in i programmet och söker efter ”Slide Show” – ”Show Presentation” i övre fältet. Markera rutan ”Projektionsutrustning”. Här hittar du ”Lecturer Mode”, som när det aktiveras visar olika hjälpverktyg för dina föreläsningar – ytterligare knappar eller anteckningar.
Manuell felsökning av bilder
Ibland är bilder eller bokstäver suddiga eller ”flyter” – detta händer när upplösningsinställningarna på datorn är felaktiga. För att maximera kvaliteten bör du ställa in upplösningen på datorn så att den matchar projektorns specifikationer. Projektorinställningarna ändrar inte.
Hur du ändrar inställningar på din dator/laptop (för Vista-plattformen) Windows 7/Vista):
- För att komma in i datorinställningarna högerklickar du på skrivbordet för att öppna menyn
- Välj ”Screen Resolution” (skärmupplösning) och ställ in det till rätt värde (som en projektor);
- Spara inställningarna genom att trycka på knappen ”OK”.
Installationsalternativ Windows 10 Något annorlunda, här finns ”Resolution” under skärminställningarna. Klicka på ”Start” och hitta fliken ”System”, bläddra till höger i fönstret och öppna ”Avancerade skärminställningar”. Resten är enkelt: välj rätt värde och spara dina inställningar.
Detta avslutar arbetet med att ansluta projektorn till datorn. När den är ansluten kan användaren välja ett lämpligt utdataläge för presentationer eller videovisning i hemmet.

Jag är nyfiken på vilka olika metoder som finns för att ansluta en videoprojektor till min bärbara dator. Vilka anslutningsalternativ rekommenderar ni? Finns det något jag bör tänka på när jag väljer en metod? Tack på förhand!
Det finns flera olika metoder för att ansluta en videoprojektor till din bärbara dator. Vanliga alternativ inkluderar HDMI, VGA, USB och trådlösa anslutningar. För att få bästa bildkvalitet rekommenderas det att använda HDMI eller VGA-anslutningar. När du väljer en metod bör du tänka på vilka anslutningsportar som finns tillgängliga på både din dator och projektorn. Du bör även överväga om du behöver använda en adapter för att koppla samman enheterna. Tänk även på vilken typ av innehåll du ska visa och om du behöver kunna röra dig fritt under presentationen. Lycka till!