Om du behöver aktivt skicka e-post är det bekvämare att byta från ett webbgränssnitt till ett särskilt e-postprogram. Våra experter visar hur du konfigurerar e-postklienten som ingår i din Windows-distribution så att den fungerar med Gmail.
Konfigurera IMAP
Tillgång till Googles e-posttjänst sker som standard via IMAP. E-post lagras på servern och kan visas samtidigt från flera enheter.
Starta e-postklienten genom att välja den i listan över program i Start-menyn.
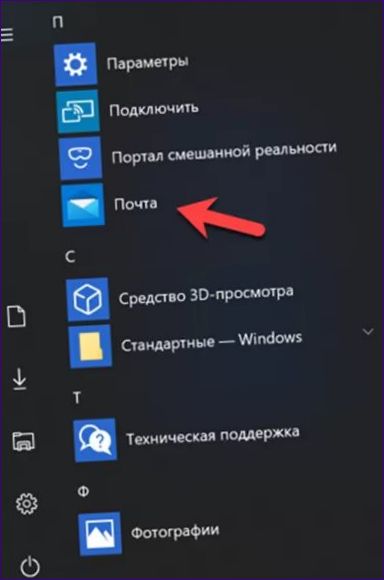
På startsidan klickar du på rutan för att aktivera guiden Lägg till konto.
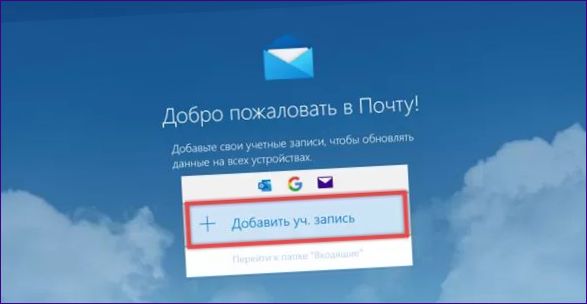
Google Mail är en av de mest populära tjänsterna i världen och dess inställningar är förinstallerade i de flesta e-postklienter. Klicka på Gmail-ikonen i guiden, vilket indikeras av pilen.
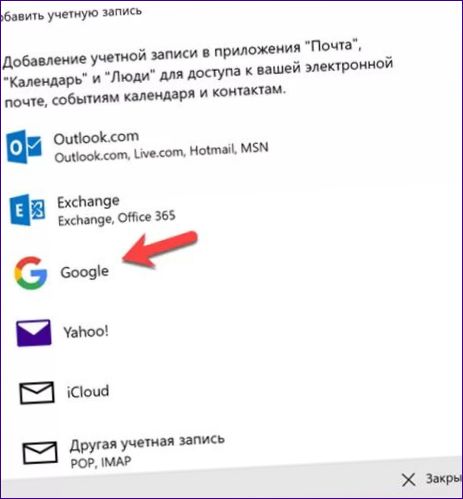
Detta öppnar ett standardformulär för godkännande av Google-tjänster. Ange den fullständiga e-postadressen som ”user@” i fältet som är markerat med ett. Klicka på ”Nästa”.
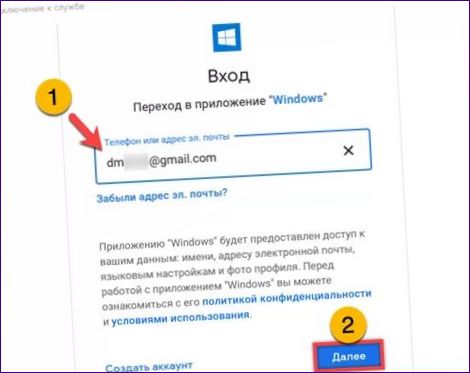
Ange lösenordet till e-postlådan i fältet ”1”.
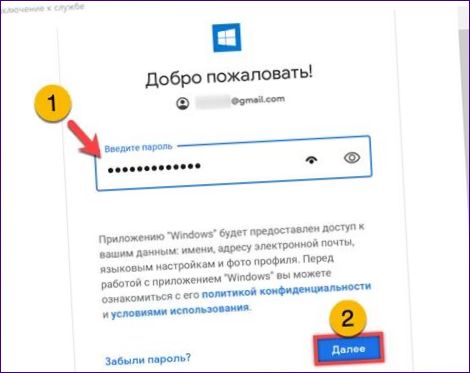
Genom att klicka på knappen i rutan godkänner du att ge tillgång till Googles e-postserver, adressbok och kalender.
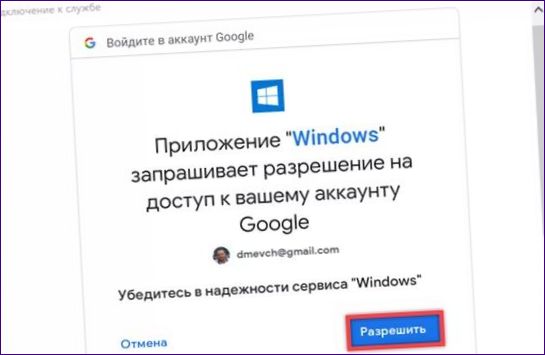
Ange slutligen avsändarens namn i den grönmarkerade kryssrutan. Klicka på det område som anges med pilen för automatisk konfiguration.
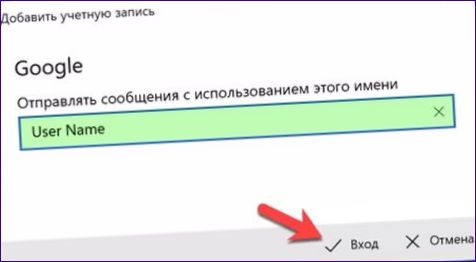
Vänta tills synkroniseringen är klar och meddelandet som visas i följande skärmdump visas. Klicka på det område som är markerat med ”Klar”.
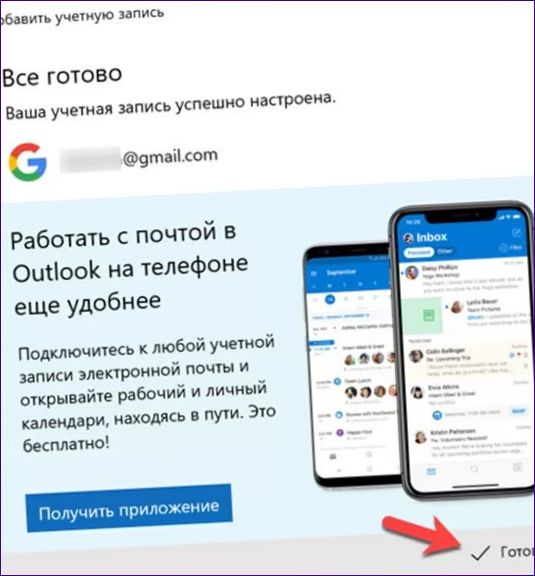
Upprätta POP
POP-protokollet har ett annat tillvägagångssätt för att hämta e-postmeddelanden. Till skillnad från IMAP har klienten inte ständig kontakt med servern. Under sessionen laddas nya meddelanden ner till användarens dator. Lagring av meddelanden på servern är valfritt.
Växling mellan protokoll sker i Googles webbgränssnitt. Få tillgång till din brevlåda med din webbläsare. Klicka på kugghjulsikonen, som visas med pilen i skärmbilden. Klicka på knappen ”Inställningar” i rullgardinsmenyn.
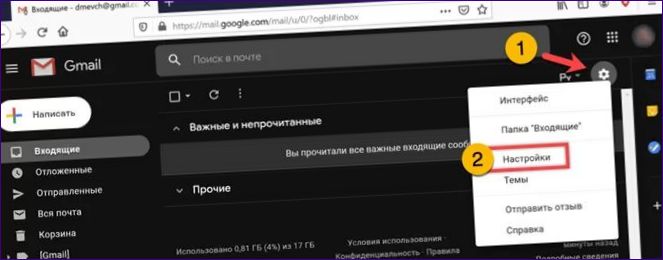
Byt till det block som är markerat med ”1” i alternativmenyn. Flytta radioknappen i avsnittet ”POP access” till den position som markerats med en dubbel markering. Gamla meddelanden förblir alltså orörda på servern, och de angivna behandlingsreglerna tillämpas endast på de nya meddelandena. Markera kryssrutan för lagring av kopior i rullgardinslistan. Inaktivera åtkomst via IMAP-protokollet och spara de nya inställningarna.
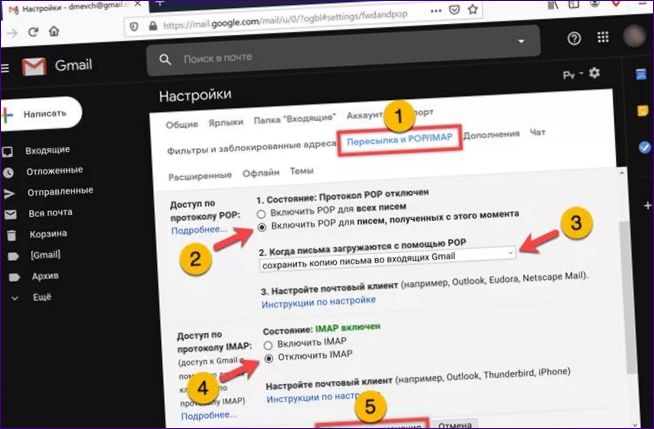
När du har slutfört bytet i webbgränssnittet startar du e-postklienten på datorn och följer de steg som beskrivs i början av den här artikeln. Programmet läser inställningar från en Google-server och ansluter via POP-protokollet.
Avslutningsvis
Steg-för-steg-instruktioner från våra experter för att konfigurera Mail appen för att ta emot e-post från Gmail.

Hur kan jag konfigurera Gmail i min e-postklient? Vilka steg behöver jag följa och vilka inställningar behöver jag göra för att kunna använda min Gmail i min e-postklient? Tack på förhand för hjälpen!