Inbyggda verktyg i operativsystemet gör det möjligt för användaren att skapa och ändra partitioner på datadiskar som är anslutna till datorn enligt vissa regler. Förstå när funktionen ”Expandera volym” i Windows 10 misslyckas.
Expansionsriktning
Diskhantering i Microsofts operativsystem sker via konsolapplet MMC och har ett antal begränsningar. Utvidgning utan att ändra volymtyp utförs inom gränserna för en fysisk enhet i riktning från vänster till höger.
Siffran ”1” i följande skärmdump visar i vilken riktning diskutrymmet kan utökas. På en ”Disk 1”-enhet kan partitionen ”D” utökas med utrymmet till höger om enheten i det grafiska representationsområdet. I exemplet ovan är knappen ”Utöka” inaktiv eftersom det inte finns några oallokerade områden på disken.
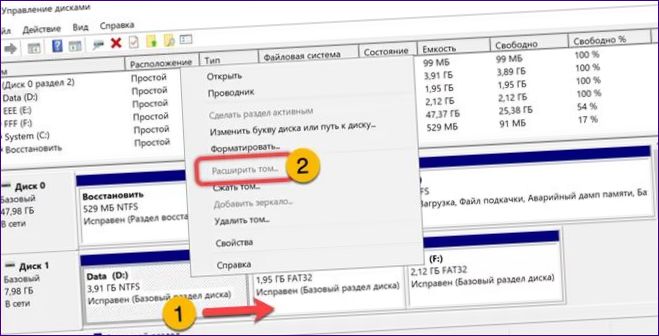
För att förstora D-partitionen i förväg måste du ta bort E-partitionen till höger om den. Detta gör det möjligt att utöka volymen ”Data” med hjälp av det återstående lediga utrymmet. Du kan inte hoppa genom de på varandra följande partitionerna. Om du försöker använda ”F” för tillägg ”D” utan att ta bort ”E” kommer volymen att konverteras från primär till dynamisk.
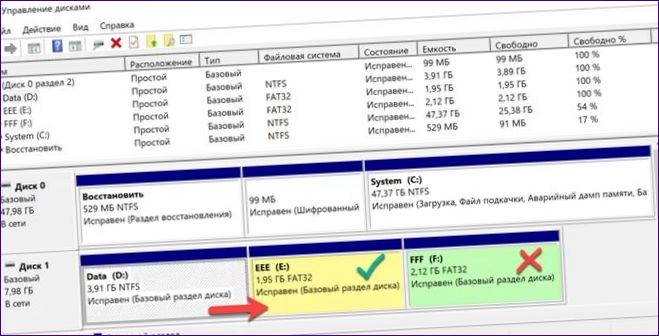
Följande skärmdump visar hur det fungerar. Knappen markerad med ett D blir aktiv efter det att volymen ”E” har tagits bort till höger om ”D”. Det oallokerade utrymme som skapas i dess ställe används för att utöka partitionen ”Data”.
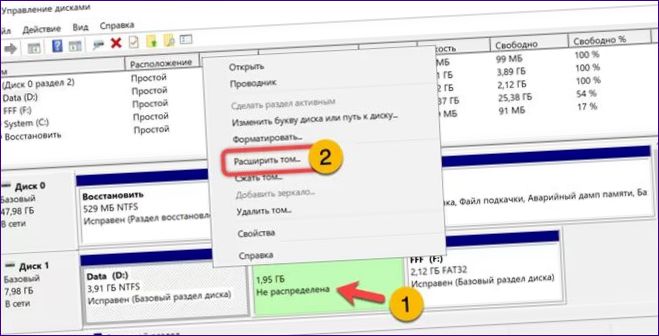
Filsystem
Den andra befintliga begränsningen gäller filsystemet. Endast en volym som formaterats med NTFS kan utökas med hjälp av grannen till höger.
Följande skärmdump visar den inaktiva knappen i kontextmenyn för partitionen ”E” med FAT32-filsystemet. Det oallokerade området till höger kan inte användas för förstoring. Om du vill förstora volymen ändrar du först dess format med hjälp av knappen ”3”.
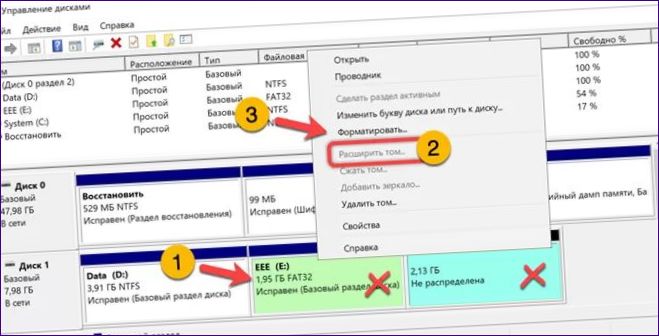
Använd rullgardinsmenyn i formateringsfönstret som öppnas i den punkt som anges av pilen. Ställ in filsystemtypen till NTFS och tryck på ”OK”.
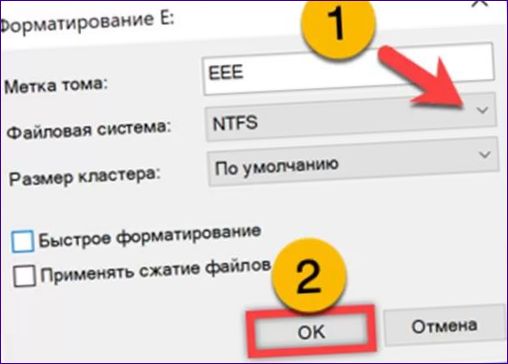
Eftersom data raderas under formateringen måste du flytta data till en annan volym eller till en extern enhet i förväg. Bekräfta åtgärden med knappen ”OK”.
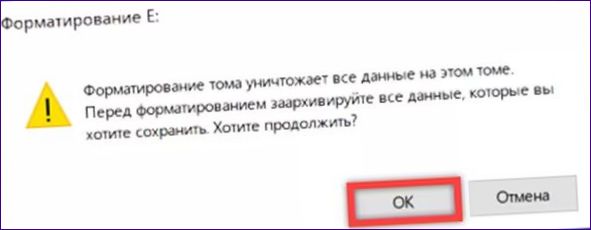
Efter att ha ändrat filsystemet blir expansionsknappen tillgänglig för användning.
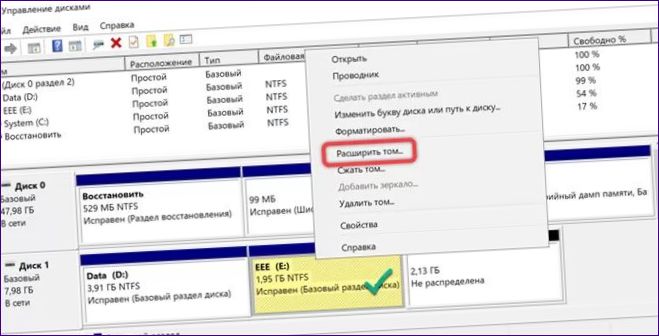
Konvertera filsystemet
I vissa fall kanske du inte har någon extra lagringsenhet till hands och det finns inte tillräckligt med utrymme för att tillfälligt flytta informationen till andra volymer.
Öppna den avancerade menyn Start genom att trycka på Win+X. Klicka på den markerade raden för att starta skalet i förhöjt privilegieläge.
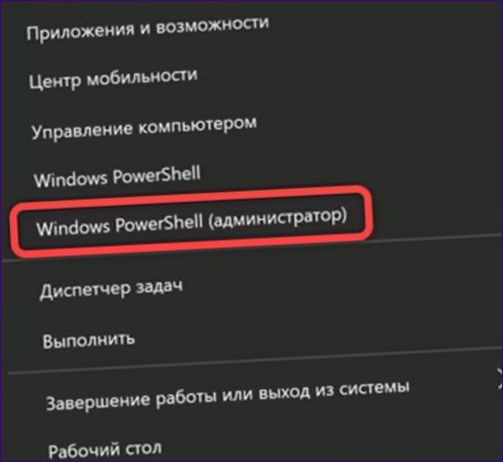
För volymen ”E” som vi diskuterade ovan ser kommandot för konvertering av filsystemet ut så här ”konvertera E: /FS:NTFS”. Skriv det och tryck på Enter på det fysiska tangentbordet. Windows uppmanar dig att ange en ny volymetikett. Ange den och tryck på Enter för att starta filsystemkonverteringen av partitionen utan att formatera den. Informationen hålls säker och volymen kan utökas.

Avslutningsvis
Våra experter har förklarat reglerna för att utöka partitioner med det inbyggda verktyget i Windows 10. Använd tipsen i den här handledningen för att effektivt hantera det lediga utrymmet på din dator.

Varför är knappen ”Utöka volymen” inte aktiv i Windows 10? Hur kan jag aktivera den?