I vissa fall hamnar användaren i en situation där han eller hon måste installera Windows och inte har någon tom DVD eller USB-sticka av lämplig storlek till hands. Våra experter berättar hur du tar dig ur denna situation och installerar operativsystemet direkt från din hårddisk.
Förberedande åtgärder
Det första förberedande steget är att skapa en ny partition på systemskivan och överföra filerna från den nedladdade Windows-distributionen till den.
Öppna den avancerade menyn ”Start” med hjälp av tangentkombinationen ”Win+X”. Klicka på rutan för att starta MMC-konsolprogrammet för diskhantering.
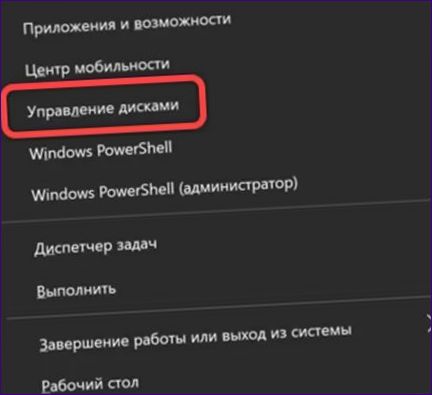
Högerklicka på partitionen ”C”, där operativsystemet är installerat, i det grafiska representationsområdet. Välj volymkomprimering i den kontextmeny som öppnas.
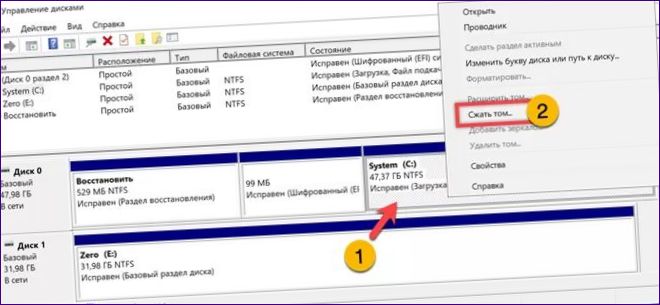
Vänta tills analysen av diskutrymmet är klar och fönstret som visas i följande skärmdump visas. Det tillgängliga utrymmet för komprimering anges i den kolumn som är markerad med ett. Ange storleken på den nya partitionen med hjälp av det grönmarkerade fältet. Om din distribution är 4,7 Gb räcker det att ”skära av” 6 Gb av disken. Klicka på ”Shrink” för att börja makulera skivan.

Otilldelat utrymme i det grafiska området till höger om ”C”-enheten. Högerklicka på den för att utöka åtgärdsmenyn. Välj enkel skapande av volymer.
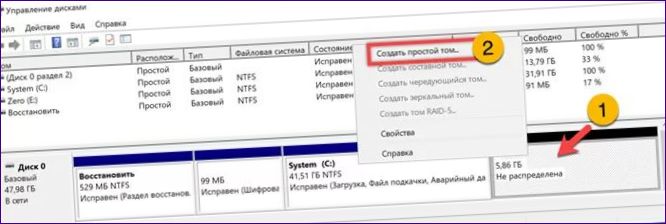
Tilldela den nya partitionen en fri latinsk bokstav med hjälp av rullgardinsmenyn som är markerad med en pil.
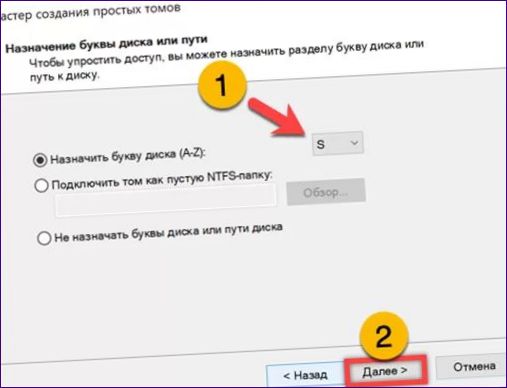
Välj NTFS-filsystemet och lämna standardklusterstorleken. I det grönmarkerade fältet anger du en lämplig volymetikett i stället för standardvärdet.
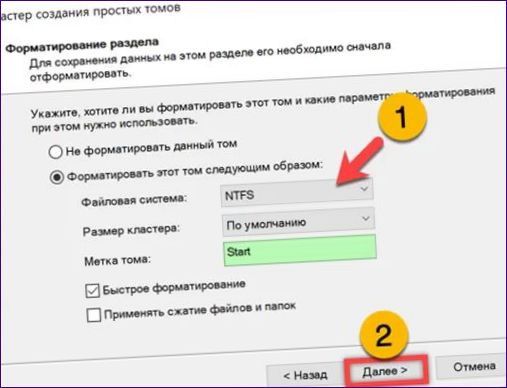
Tryck på ”Done” för att avsluta guiden. Parametrarna för den nya volymen visas i det område som är markerat med en pil.
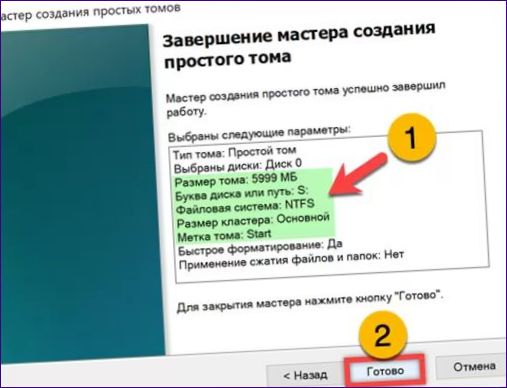
Som ett resultat av ovanstående operation får vi följande struktur som visas i skärmbilden. Det pågående operativsystemet finns i avsnittet ”System”. Använd den skapade volymen ”Start” för att packa upp distributionen. Markeringen ”Zero” visar att det är en tom disk som används för att installera Windows.
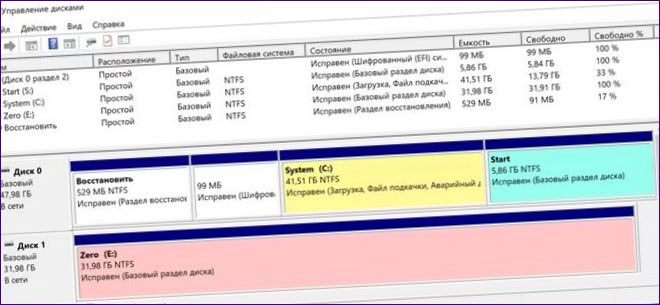
Montera ISO-avbildningen i systemet. Högerklicka på ikonen på skrivbordet för att öppna kontextmenyn. Välj ”Mount” (montering), markerat med en tvåa.
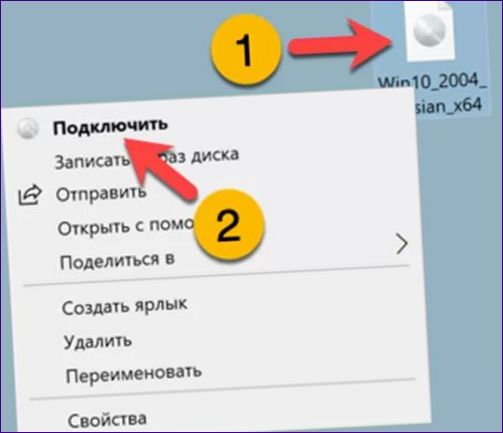
Välj allt innehåll i den monterade bilden och kopiera det till avsnittet ”Start”.
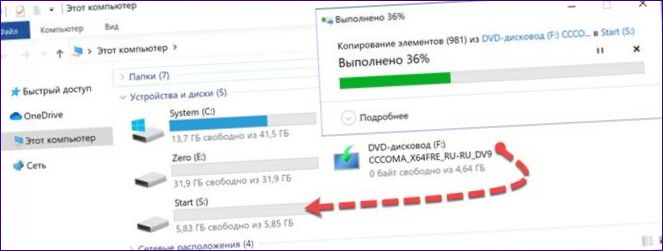
EasyBCD
Efter att ha slutfört de inledande operationerna kommer vi att använda EasyBCD-verktyget, som är gratis för privat bruk och har en rysk meny.
Starta programmet efter installationen och välj den partition som är markerad med ett i sidomenyn. Lämna den övre delen av menyn oförändrad. I botten, växla till fliken ”WinPE”. Ange konfigurationsnamnet i det grönt markerade fältet. Den kommer att visas i startmenyn under uppstarten av datorn. I nästa ruta som är gulmarkerad anger du sökvägen till startbilden som packats upp till avsnittet ”Start”. Tryck på det tredubbla ”plus”-tecknet i slutet av den sista raden för att lägga till en ny post i startkonfigurationen.
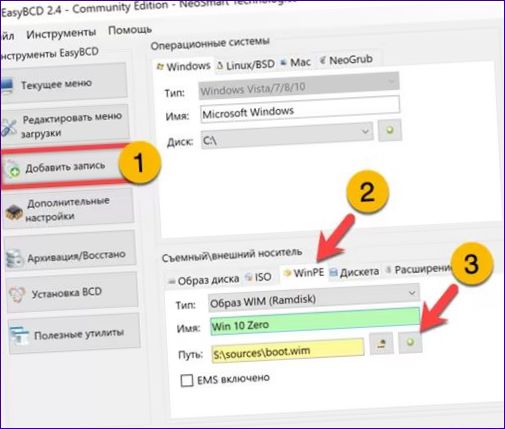
Växla till den partition som anges med ett i sidomenyn. Kontrollera att posten ”Win 10 Zero” som vi har skapat finns med i startkonfigurationen och starta om datorn.
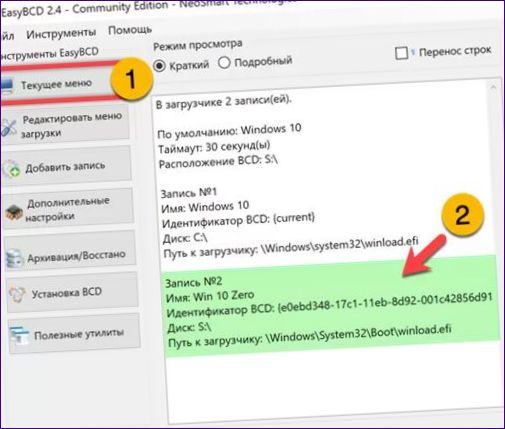
När du startar datorn kommer du till valmenyn. Flytta markören till den markerade positionen och starta guiden Windows Deployment Wizard.
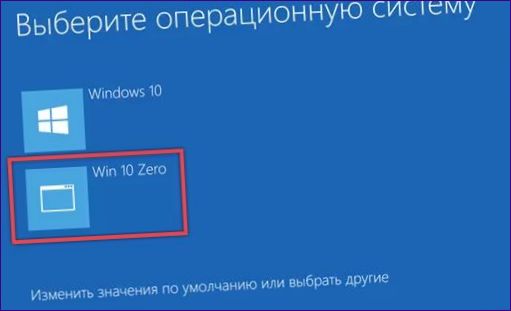
I typsteget klickar du på området ”Anpassad” för att avbryta standarduppgraderingen av det befintliga operativsystemet.
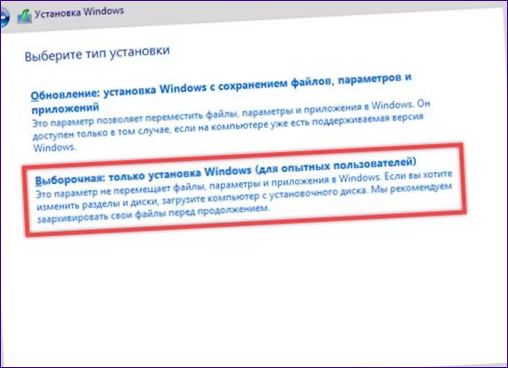
Guiden öppnar listan över tillgängliga enheter och ber dig välja den partition som du vill installera en ny kopia av Windows på. Hitta den volym som tidigare definierats som ”Zero” i listan och välj den med musen. Klicka på knappen ”Next” (nästa) för att starta OS-installationen och följ instruktionerna i guiden.
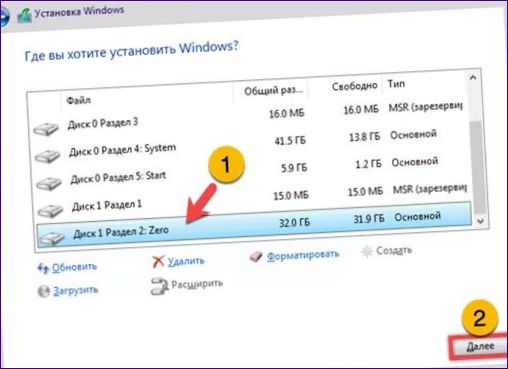
Slutliga åtgärder
Efter att ha avslutat installationen av Windows, låt oss rensa upp systemet. Du måste redigera bootloader-menyn och återställa den partition som ”skurits av” från systemskivan till sin plats.
Vid den slutliga omstarten kommer listan över tillgängliga operativsystem att se ut som i skärmbilden. Figurerna ”1” och ”2” visar nya och gamla Windows 10. Tripletten representerar installationsprogrammet för vårt distributionspaket. Starta upp det gamla systemet genom att välja den mellersta menyraden.

Öppna dialogrutan ”Kör” med genvägen Win+R. Skriv ”msconfig” i textfältet. Tryck på Enter på tangentbordet eller på OK-knappen för att starta konfigurationseditorn.
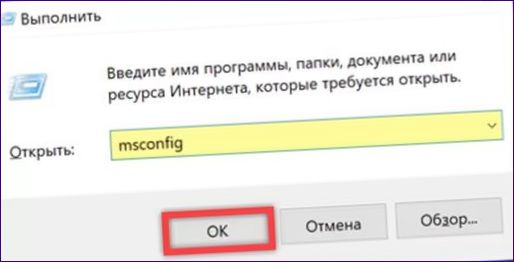
Välj fliken ”Boot” och flytta markören till raden med det gamla operativsystemet. Tryck på knappen markerad med en trippel för att ställa in den som startbar som standard.
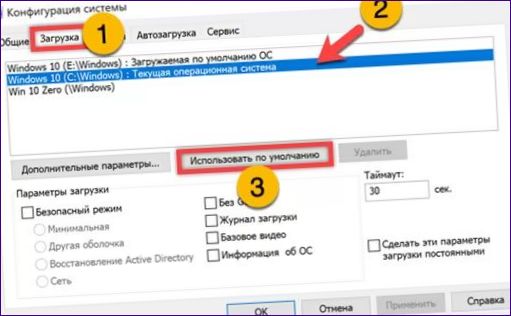
Flytta markören till raden för Windows Installer. Ta bort den från den startbara konfigurationen. Om du har för avsikt att överföra disken med det nya systemet till en annan dator kan du också radera den översta raden. Klicka på ”Apply” (tillämpa) för att tillämpa ändringarna.

Starta MMC-konsolapplet avsedd för diskhantering. Högerklicka på avsnittet ”Start” i det grafiska representationsområdet där du packade upp distributionskitet. Välja en åtgärd för att radera volymen.
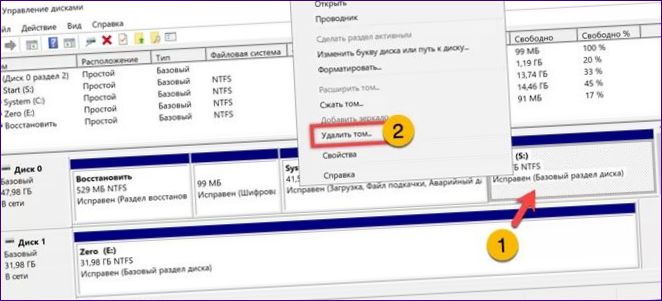
Bekräfta i popup-fönstret. Installationsavbildningsfilerna raderas automatiskt när volymen förstörs.

Öppna kontextmenyn för systempartitionen. Välj den linje som är markerad med en dubbel för att återfästa det gröna oallokerade utrymmet.
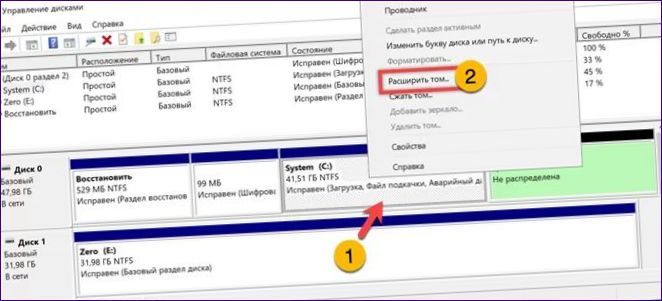
I fönstret Expansion Wizard som öppnas kontrollerar du att den storlek som anges med pilen motsvarar det maximala tillgängliga utrymmet och klickar på Next (nästa).
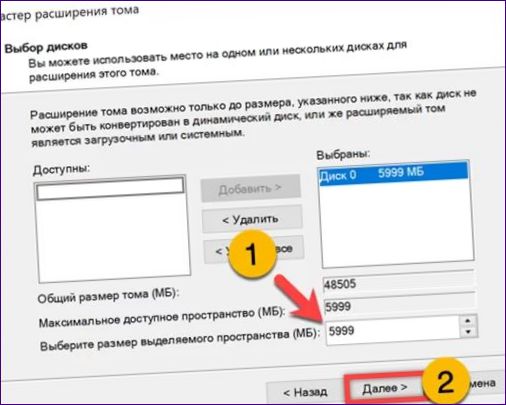
Slutför operationen genom att klicka på knappen ”Slutför”. Resultatet blir samma storlek på C-enheten och E-enheten med ett nytt system.
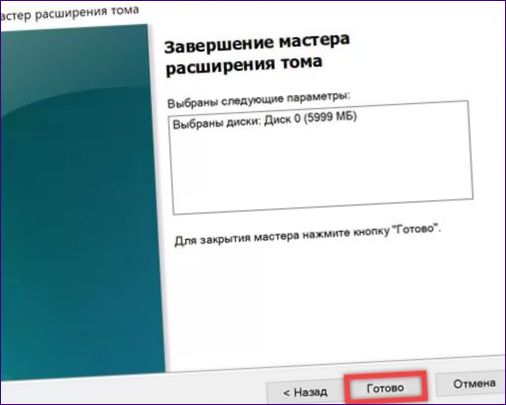
Sammanfattningsvis
Om du följer våra experters stegvisa instruktioner kan du installera Windows 10 direkt från hårddisken utan att behöva göra ett startbart medium.

Jag förstår att du vill installera Windows 10 från din hårddisk. Kan du vara snäll och specificera vilken process eller instruktioner du behöver hjälp med? Behöver du veta hur du bootar från hårddisken eller har du problem under själva installationen? Mer detaljer skulle vara till hjälp för att kunna ge dig rätt vägledning.
Absolut, jag förstår att du behöver hjälp med att installera Windows 10 från din hårddisk. För att kunna ge dig rätt vägledning behöver jag veta mer specifikt vad du behöver hjälp med. Är det problem med att boota från hårddisken eller har du svårigheter under själva installationsprocessen? Ju mer detaljer du kan ge mig, desto lättare blir det för mig att hjälpa dig. Berätta gärna vilken specifik del av installationen du fastnat på så ska jag göra mitt bästa för att assistera dig.
Hej! Jag försöker förstå hur man kan installera Windows 10 från hårddisken. Kan någon vänlig själ förklara steg för steg hur man gör det? Tack på förhand!