Ubuntu byggdes med massanvändaren i åtanke. Utvecklarna har lyckats hålla installationen och inställningen så enkel som möjligt, vilket har gjort det till en av de mest populära i
Välj distributiv
Den mest aktuella versionen av distributionskitet hämtas bäst från projektets hemsida. Genom att klicka på ovanstående länk kommer användaren till fliken ”Download” som visas i skärmdumpen med en. I blocket ”Ubuntu Desktop” pekar pilen på två knappar för att ladda ner distributionen. LTS betecknar en version med fem års supportperiod. Den andra länken leder dig till ett distributionspaket som släpps var sjätte månad. Den har en stödperiod på nio månader.
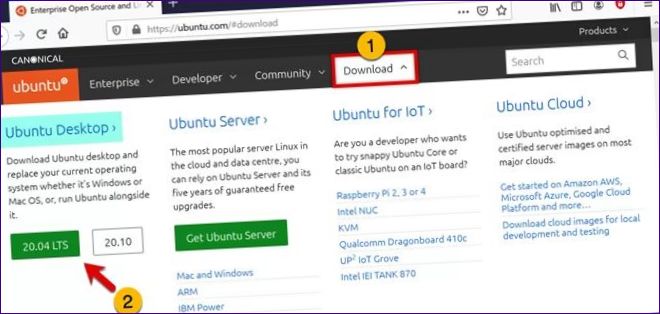
Våra experter har valt att installera LTS-versionen. I dialogfönstret flyttar du radioknappen till positionen ”Save” (spara). Klicka på ”OK” för att börja ladda ner distributionspaketet i ISO-format till din dator.
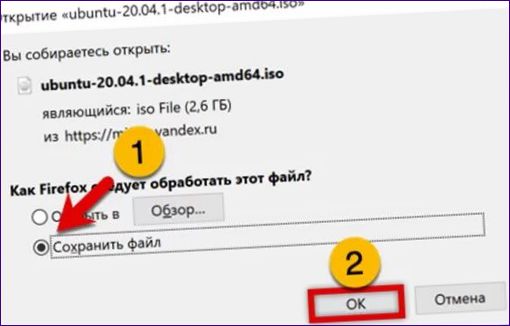
För att skriva den resulterande bilden använder vi Rufus och hämtar den senaste versionen från den officiella webbplatsen. Anslut minst 8 GB flash-enhet till datorn. USB-minnet ska visas i fältet som är markerat med en pil. Klicka på knappen ”Välj” och ange var den nedladdade Ubuntu-distributionen ISO finns.
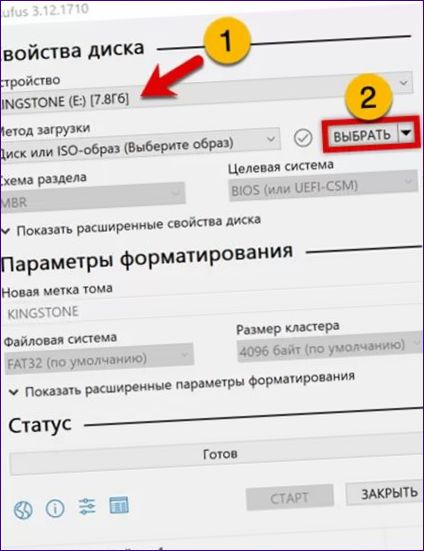
När bildnamnet visas i fältet markerat med ett, kontrollera partitionsschemat. Välj M
i rullgardinsmenyn som är markerad med ett dubbelt märke. Tryck på ”Start” för att starta skrivningen.
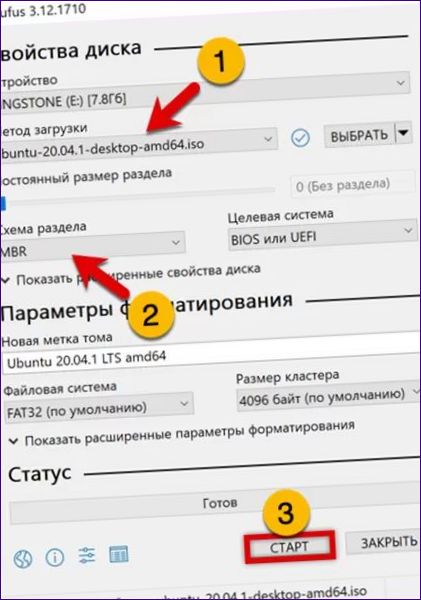
samtycka till att använda ett rekommenderat bildformat genom att kryssa för radioknappen i popup-fönstret.
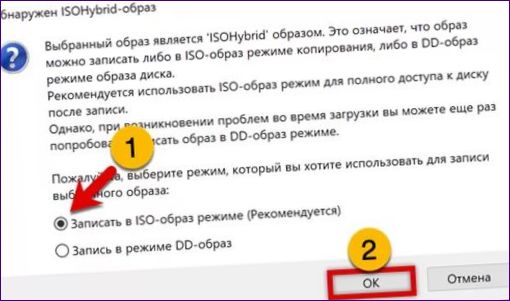
Vänta tills den pil som indikerar att framstegsbalken är fylld. Stäng programmet och ta bort USB-minnet när det är klart för användning.
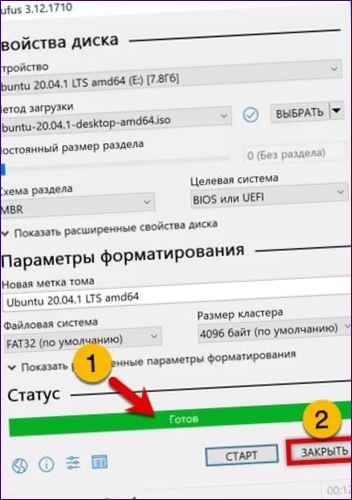
Partitionera enheten i Windows
För att installera det andra systemet måste du avsätta ledigt utrymme på din hårddisk. Det finns två sätt att utföra denna operation.
Välj den avancerade menyn ”Start” genom att trycka på ”Win+X”. Klicka på rutan för att öppna appleten Diskhantering.
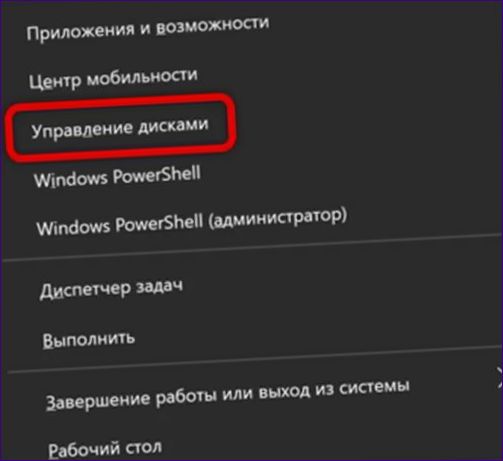
I det grafiska representationsområdet markerar vi systemdrivningen ”C”. Högerklicka för att öppna kontextmenyn. Välj att krympa en volym för att göra plats för en Ubuntu-installation.

Vänta några sekunder medan Windows analyserar disken. Den tillgängliga kapaciteten för komprimering visas i den position som anges av pilen i skärmbilden. I nästa fält som är grönt markerat anger vi den volym som ska användas för installationen

Om vi har ett oallokerat område till höger om systemvolymen, markerat med en markör, avslutar vi appleten.
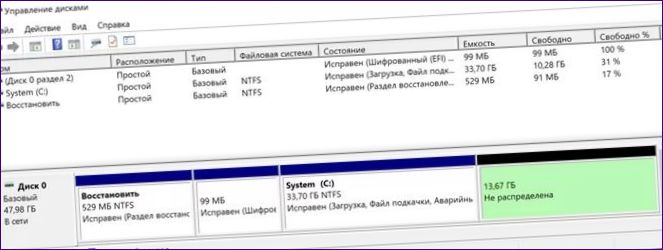
Starta upp datorn från det installationsmedium som är anslutet till den. Flytta markören till den övre positionen i GRUB-menyn, vilket indikeras av pilen. Tryck på Enter och kör Ubuntu i
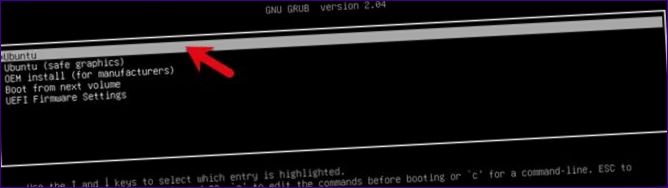
Välj huvudsystemspråk i den vänstra delen av fönstret i den grafiska guiden som öppnas. Klicka på knappen som är markerad med en dubbelpil och fortsätt med installationsprocessen.
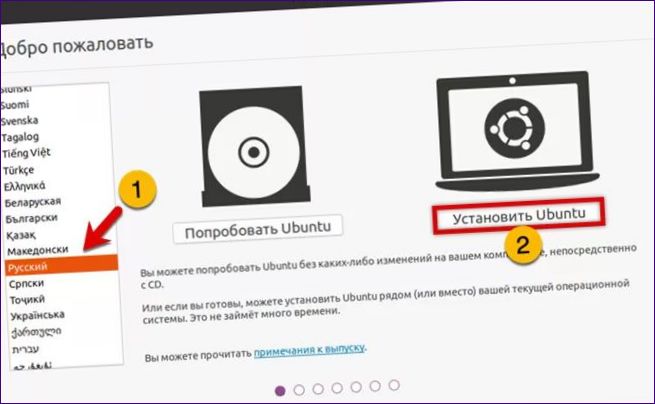
Välj tangentbordslayout. I den vänstra delen av fönstret hittar du följande grundläggande alternativ. På höger sida kan användaren välja en nationellt anpassad layout.
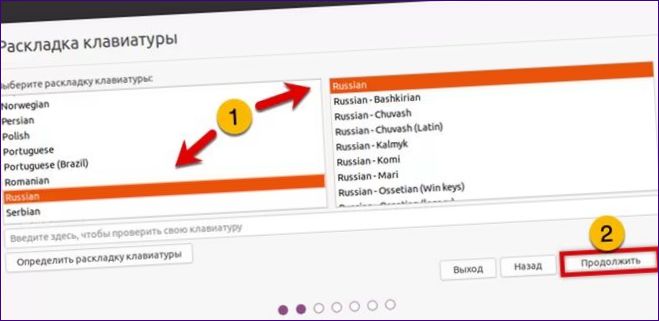
Använd radioknappen för att välja mellan grundläggande och minimal installation. Markera eller avmarkera de avancerade alternativen. Som standard föreslås att uppdaterad programvara ska vara tillgänglig för nedladdning omedelbart vid installationstillfället.
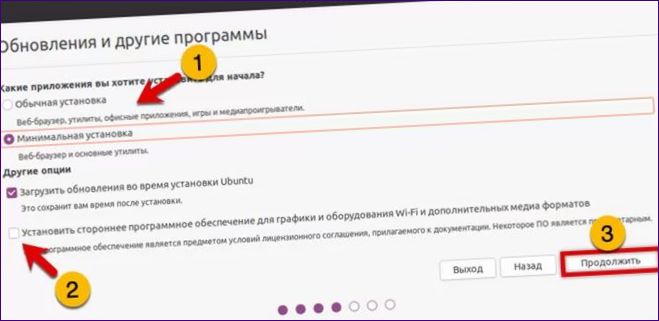
Välj manuell partitionering genom att flytta radioknappen till pilpositionen.
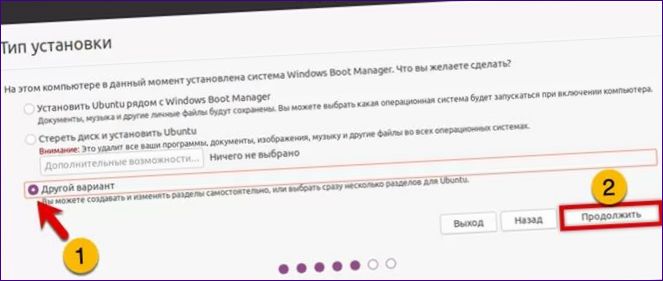
Hitta det lediga utrymmet som skapats i Windows i listan. Klicka på plus-symbolen som markerar ”2”.
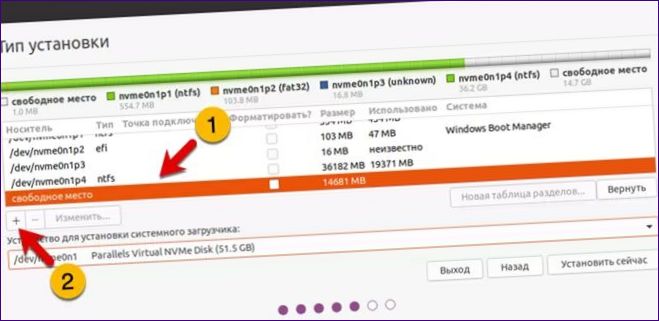
I nästa fönster väljer du Ext4-filsystemet för den nya partitionen. Använd rullgardinsmenyn för att ange monteringspunkten ”/” som motsvarar rotkatalogen. Klicka på ”OK” för att tillämpa inställningarna.
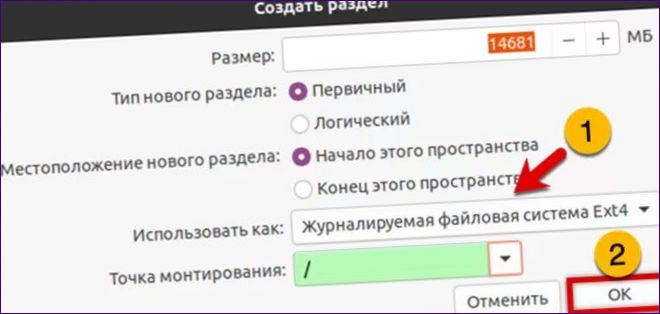
Kontrollera att en ny partition har dykt upp i listan i stället för ett ledigt utrymme. Välj volymen ”Windows Boot Manager” som installationsplats för starthanteraren med hjälp av rullgardinsmenyn.
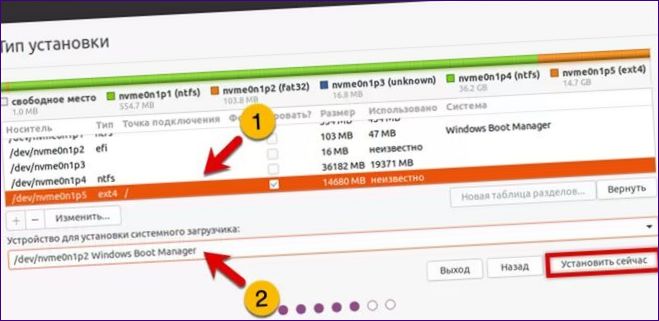
Klicka på ”Fortsätt” för att bekräfta ändringarna i skivlayouten och för att tillåta att Ubuntu formateras på partitionen.

Ange den tidszon som du befinner dig i för tillfället.
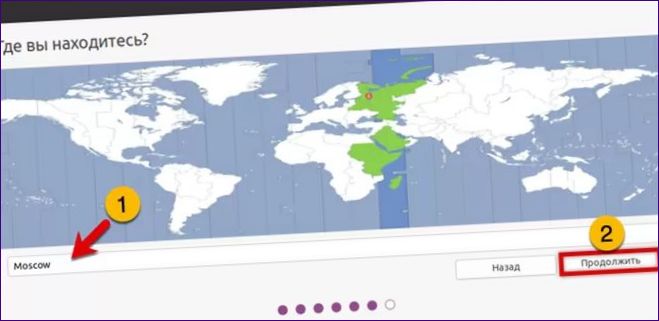
I det sista steget fyller du i de markerade fälten och anger datorns nätverksnamn samt användarnamn och lösenord. Klicka på ”Fortsätt” för att starta Ubuntu-installationen.
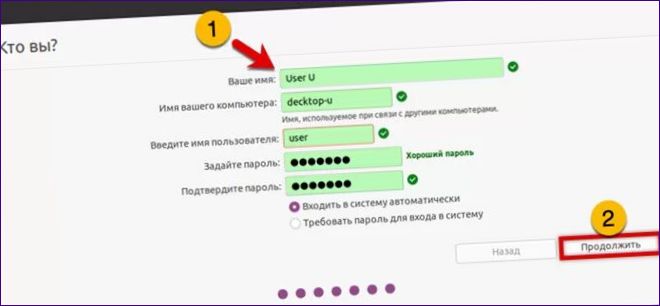
När operationen är avslutad visas ett popup-fönster. Tryck på den omgärdade knappen för att starta om datorn och avinstallera installationsmediet.

I GRUB-menyn för starthanteraren, som finns på hårddisken, är den översta raden för Ubuntu och den nedersta raden för Windows.
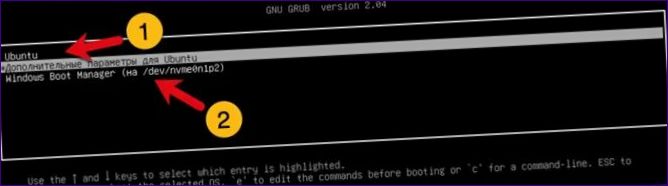
Opartad installation
Den andra varianten av installationen förutsätter att du inte har partitionerat disken i Windows.
Upprepa ovanstående steg från steg 5 till steg 9. Använd standardalternativet för automatisk partitionering genom att lämna radioknappen i den position som är markerad med en pil.
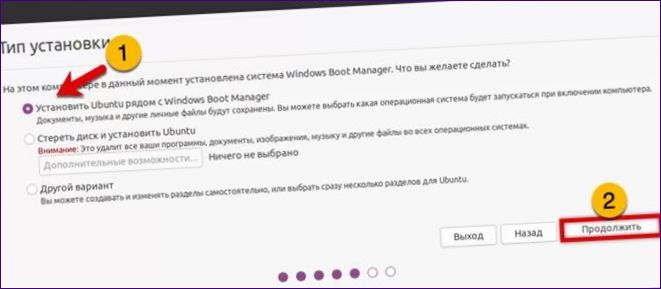
Ubuntus installationsprogram analyserar automatiskt tillståndet på din hårddisk och erbjuder dig att allokera en ny partition för operativsystemet. Ändra vid behov dess storlek genom att flytta gränsen som är markerad med en enhet. Tryck på knappen markerad med ett streck och fortsätt till dialogrutan för tidszon.
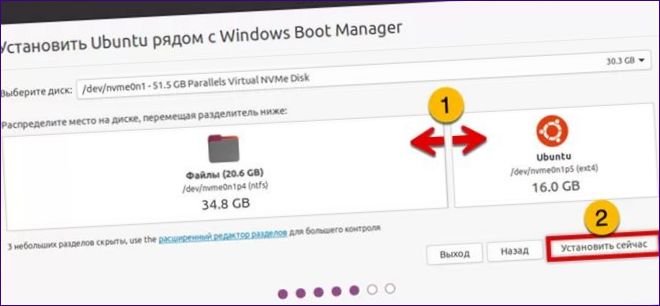
Äntligen
Om du följer våra experters stegvisa instruktioner kan du installera Ubuntu tillsammans med Windows 10 och använda båda operativsystemen på din dator och växla mellan dem vid behov.

Hur kan jag installera Ubuntu på samma enhet som Windows 10 och ha båda operativsystemen fungerande utan problem?
Hej! Jag undrar hur man installerar Ubuntu på samma enhet som Windows 10? Är det möjligt att behålla mina befintliga Windows-filer och program? Tack på förhand för hjälpen!