En dators hårddisk kan delas upp i flera logiska partitioner och varje partition behandlas som en separat enhet av systemet. Om det partitioneringsschema som du ursprungligen valde inte är tillfredsställande kan du ändra det. Våra experter visar dig hur du använder verktygen i Windows 10 för att sammanföra hårddiskar.
Diskhantering
GUI använder MMC-konsolens snapin-modul för att hantera dataenhetspartitioner.
Öppna den utökade menyn Start genom att trycka på Win+X. Klicka på den markerade linjen.
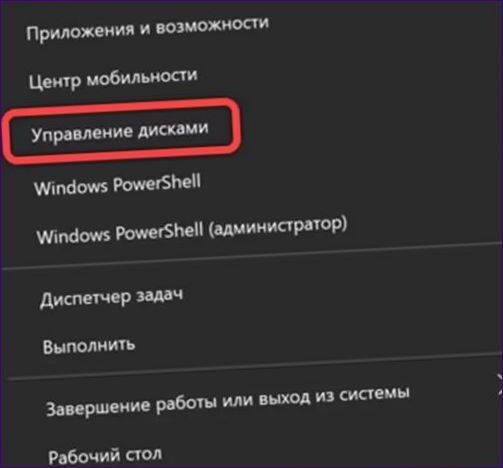
I fönstret som öppnas hittar du skivan vars partitioner du vill slå ihop. I det här exemplet är det den grönmarkerade partitionen ”D”. Öka dess storlek i Diskhanteringsverktyget endast på bekostnad av utrymmet på den högra sidan. Klicka på det grafiska området för partitionen ”E”. Expandera kontextmenyn och välj den rad som är markerad med en dubbel.
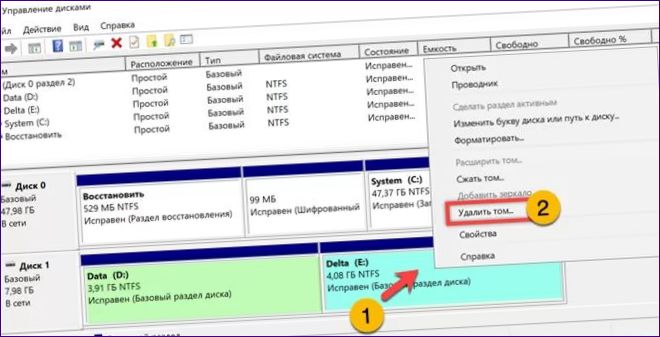
Klicka på OK i popup-fönstret för att bekräfta att du vill radera den valda volymen.

Som ett resultat av operationen kommer det oallokerade utrymmet att se ut som visas i en. Öppna kontextmenyn för den partition som du vill förstora. Klicka på den tredubbla linjen för att starta expansionsguiden.
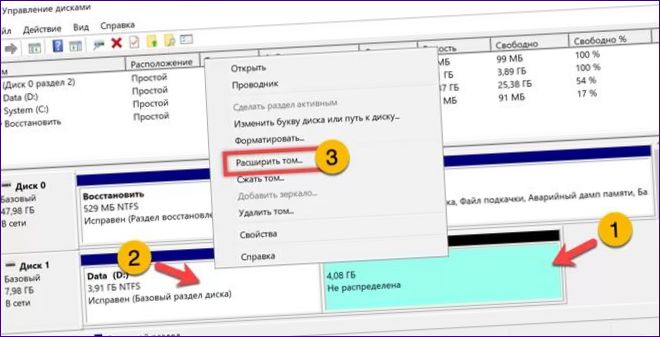
Enheten representerar den diskvolym som kombineras och det lediga utrymmet på den. Du kan ändra den nedåt med hjälp av den dubbelmarkerade räknaren. Som standard motsvarar detta nummer det tillgängliga utrymmet. När du har gjort ditt val klickar du på ”Nästa”.
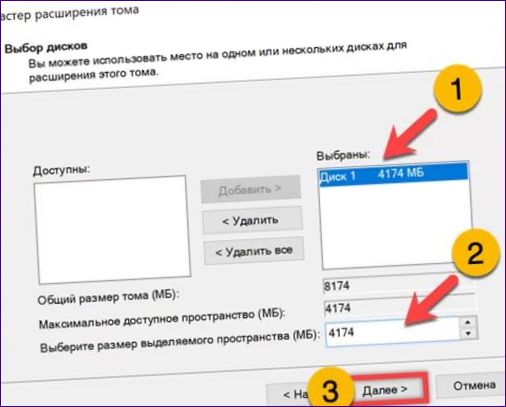
Klicka på ”Finish” i slutet av diskfusionen.
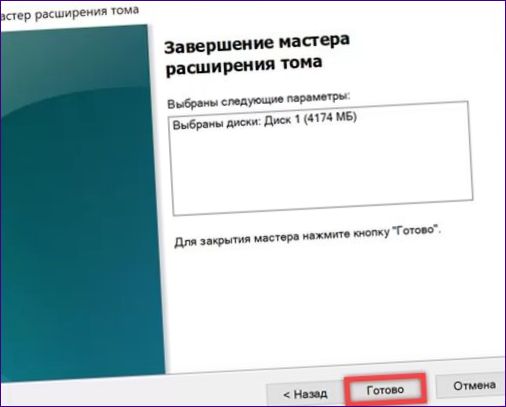
Kommandotolk
Det är inte alltid bekvämt för användaren att använda ett grafiskt gränssnitt för den aktuella uppgiften. Ett liknande resultat kan uppnås med hjälp av konsolverktyget som ingår i Windows-distributionen.
Öppna den avancerade menyn ”Start”. Klicka på rutan för att starta skalet med förhöjda privilegier.
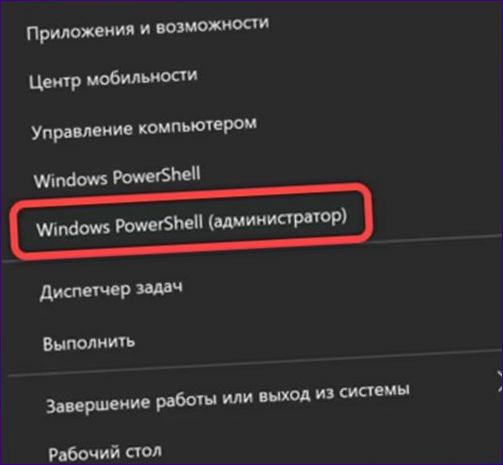
Skriv ”diskpart” för att växla till konsolverktyget Disk Management Console Utility. Tryck på kommandot för att bekräfta att det startar, vilket visas i följande skärmdump. Den har den form som visas i skärmbilden med pilen.
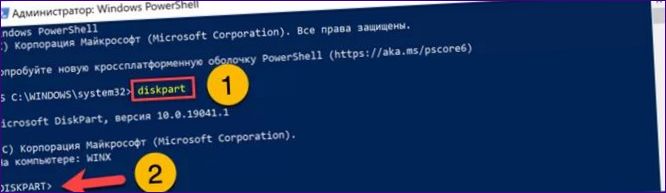
Använd ”
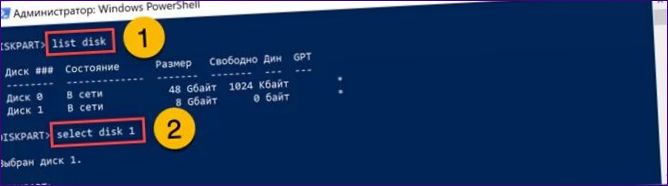
Genom att skriva ”
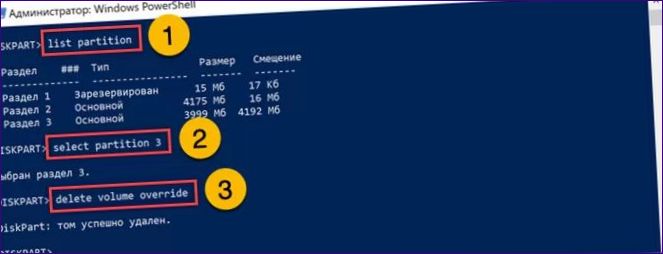
Växla till den återstående partitionen genom att skriva ”select partition 2” i prompten. Skriv kommandot ”extend” (utöka). Resultatet blir en enda volym. Avsluta konsolverktyget genom att skriva ”exit”.
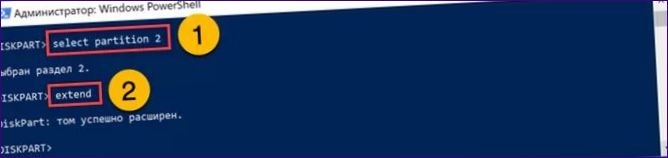
Äntligen
Våra experter visar hur du använder de inbyggda verktygen i Windows 10 för att sammanföra hårddiskar som är anslutna till datorn. Välj det som passar dig bäst och hantera sektionerna som du vill.

Hur slår jag ihop diskar i Windows 10? Jag har flera separata diskar och skulle vilja kombinera dem för att få mer utrymme. Tack på förhand för hjälpen!
Hur slår jag ihop diskar i Windows 10? Finns det en inbyggd funktion eller måste jag använda mig av tredjepartsprogram för att slå samman mina diskar? Tack på förhand för hjälpen!
För att slå ihop diskar i Windows 10 kan du använda dig av den inbyggda funktionen som kallas för Storage Spaces. Genom att skapa en ”pool” av dina olika diskar kan du sedan slå samman dem för att skapa en enda stor enhet. Du behöver inte använda dig av tredjepartsprogram för att utföra detta, då Windows 10 har den nödvändiga funktionaliteten för att göra detta. Du kan enkelt hitta mer information om hur du gör detta genom att söka efter ”Storage Spaces” i Windows sökfält. Lycka till!