Med tiden samlar operativsystemet på sig tillfälliga filer som måste raderas regelbundet för att det ska fungera effektivt. Våra experter visar hur du rensar bort ”skräp” från Windows 10 med hjälp av de inbyggda verktygen.
Kontroll av minnet
Med Memory Control kan du automatisera och schemalägga radering av temporära filer som skapas medan operativsystemet körs.
Öppna Windows parameterpanel med genvägen ”Win+i”. Gå till det avsnitt som anges i rutan i skärmbilden.

Välj det objekt som är markerat med ett i sidomenyn. En grafisk representation av diskutrymmet visas till höger i fönstret. Filkategorierna visas under den i fallande ordning efter storlek. Hitta i listan den rad som är markerad med en tvåa i skärmbilden. Om du klickar på beskrivningsområdet öppnas en dialogruta för manuell hantering av systemets temporära filer. Ovanför den grafiska framställningen av enheten finns en länk med beteckningen ”3”. Genom att klicka på den kan du ställa in automatiska åtgärder.
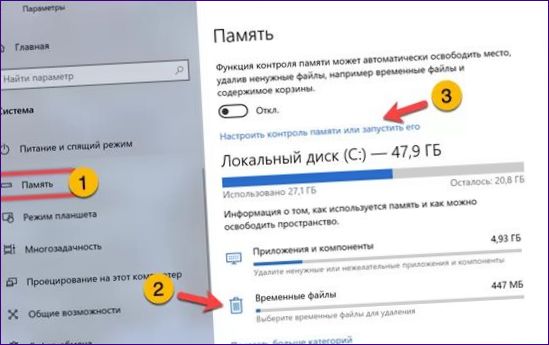
I det manuella läget visar fönstret kategorier av temporära filer som finns i systemet. Varje objekt har ett markeringsområde bredvid det. Markera eller avmarkera kryssrutorna i de områden som är markerade med en pil för att avgöra vad du vill städa upp. När urvalet är färdigt trycker du på knappen ”Delete” (radera) som visas på den dubbla linjen.
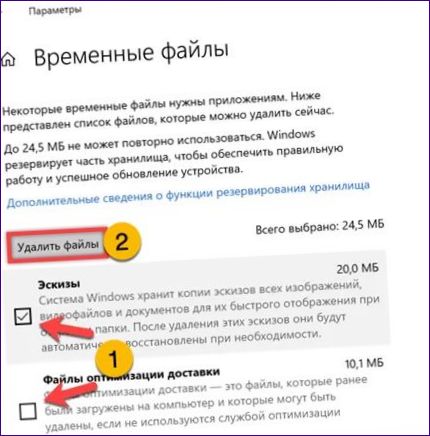
Klicka på länken Automationsinställningar och flytta reglaget markerat med ett till ”aktiverat”. Detta aktiverar rullgardinsmenyn ”minneskontroll”. Ställ in alternativ för automatisk start. Välj från en rullgardinslista för att rensa efter tidsperiod eller när det fria diskutrymmet är kritiskt lågt.
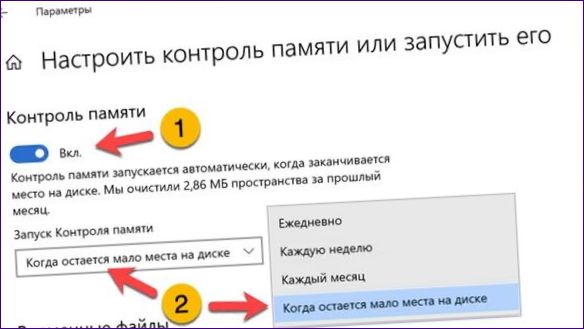
I botten av samma fönster definierar vi uppehållstiderna för filer i papperskorgen och i systemets startkatalog. Använd vid behov knappen ”3” för att omedelbart frigöra utrymme på enheten.
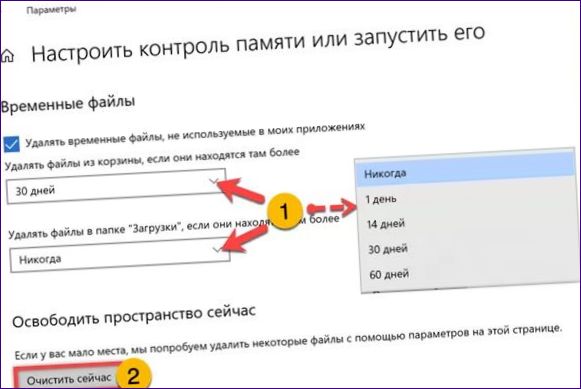
Rengöring av diskar
Funktionen Disk Cleanup ärvdes av Windows 10 från tidigare versioner av Microsofts operativsystem.
Använd den inbyggda sökfunktionen för att hitta det önskade programmet. Skriv ”disk cleanup” i rutan som är markerad med en etta. När du skriver tecknen väljer systemet den bästa matchningen som motsvarar användarens begäran. Klicka på beskrivningsområdet som markeras med ett dubbelmärke i skärmbilden. Välj att köra programmet med administrativa rättigheter.
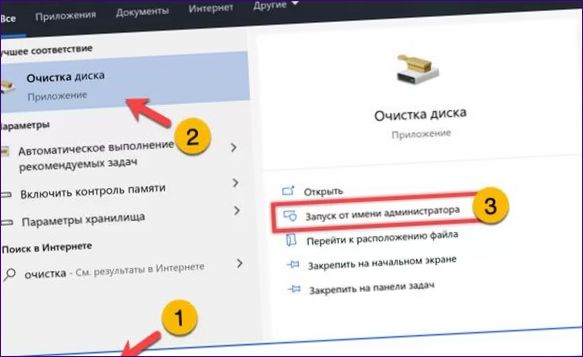
I fönstret som öppnas väljer du de typer av temporära filer som du vill ta bort. Om du kör den med administrativa rättigheter kan du bland annat rensa bort dubbla uppdateringar som har samlats i systemet. När du har gjort ditt val klickar du på ”OK”.
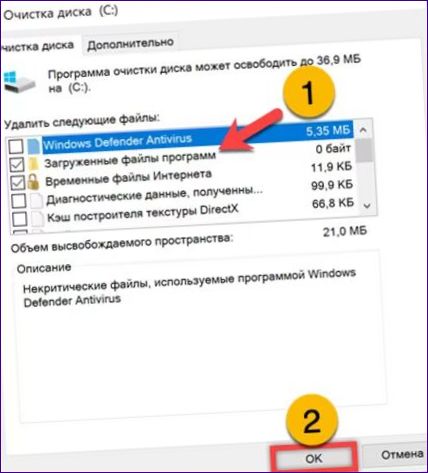
Godkänn att de markerade objekten tas bort oåterkalleligt och vänta tills åtgärden är slutförd. Dess exekveringstid beror på storleken på de temporära filer som ackumuleras i systemet.

Avslutningsvis
Våra experter har beskrivit två metoder för att rensa Windows 10 från ”skräp” utan att behöva installera appar från tredje part. Välj den lämpligaste och håll din dator i optimalt skick.

Hur rensar man Windows 10 från skräp? Finns det några specifika steg eller verktyg som du rekommenderar för att rengöra datorn och optimera dess prestanda? Tack på förhand för din hjälp!