Skrivaren är en viktig hjälpare på kontoret eller hemma, särskilt om du studerar. Till och med skolbarn kan skriva ut stora mängder uppsatser och rapporter på det med framgång. Många användare stöter på problem med gränssnittet mellan datorn och skrivarenheten när de först får maskinen. Den här artikeln visar hur du ansluter och konfigurerar skrivaren för utskrift och vilka problem du kan stöta på.
Ansluta en skrivare till en Windows 7-10-dator
Tillverkare av bläckstråleskrivare och laserskrivare har ännu inte lyckats komma fram till en enhetlig algoritm för att ansluta skrivaren till datorn. Eftersom PC-operativsystemen ständigt förändras kan anslutningsmetoderna för kringutrustning variera något vid varje uppdatering.
Ansluta skrivaren till datorn med Operativsystem Windows 7, Följande steg krävs.
- Anslut enheten till strömförsörjningen med den speciella kabeln.
- Anslut enheten till datorn med en USB-kabel. Den levereras vanligtvis med maskinen, men om den inte gör det kan du köpa en sladd från en elektronikhandlare. Kabeln har olika kontakter i varje ände. Kontakten till vänster måste anslutas till den bärbara datorn eller datorn och kontakten till höger till skrivaren.
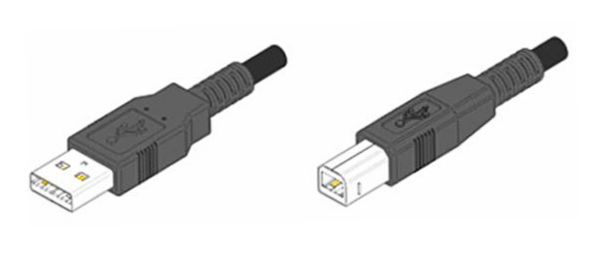
Om du har en installationsskiva
När alla kablar är anslutna är det nödvändigt att installera den programvara (drivrutin) som kommer att styra enhetens funktion. Om du installerar en bläckstråleskrivare eller laser under Windows 7 – 8 installeras drivrutinerna normalt automatiskt om de finns i systemet. Om operativsystemet inte kan hitta drivrutinen måste du installera den från skivan som ska medfölja skrivaren.
Sätt in skivan i den optiska enheten i din dator, programvaran börjar sedan installeras automatiskt. Detta är enkelt – följ instruktionerna för installationsprogrammet tills processen är avslutad. Det kan uppstå en situation där installationsguiden startar inte när du placerar skivan i enheten. I det här fallet måste du gå in i ”My Computer”, välja skivan i din optiska enhet från listan och efter att ha öppnat innehållet, hitta filen som heter ”Setup” och klicka på den. Detta startar installationen av drivrutinen.
Om det inte finns någon drivrutindisk
Det är också möjligt att ansluta utrustningen utan en installationsdisk. Om du inte har någon programvara för skrivaren kan den vara ladda ner från internet. Du behöver bara känna till skrivarens modell (du kan titta på skrivarens baksida). Om du känner till modellen kan du ange den i sökmotorn och ladda ner drivrutinen till din dator. Det kan finnas en ”Setup”-fil i den nedladdade datamappen, som du måste klicka på för att starta. Om den här filen inte finns gör du följande:
- Anslut skrivaren till datorn (via USB-kabel);
- Gå till ”Kontrollpanelen” – ”Enhetshanteraren”;
- I listan över maskinvara som operativsystemet har upptäckt ser du en okänd enhet med ett utropstecken bredvid;
- högerklicka på den okända maskinvaran och välj ”Update Driver”;
- kommer du att få ett fönster där du uppmanas att välja en drivrutin från Internet eller hitta en på datorn – klicka på det senare;
- Ett fönster öppnas där du kan välja mappen med de drivrutiner som laddats ner från internet och sedan klicka på ”next”;
- Programvaran för hårdvaran installeras som ett resultat av detta.
Anslut en nätverksskrivare
Om du redan är bekant med att ansluta hårdvaran lokalt för att skriva ut är det inga problem att konfigurera utskrift via nätverket.
- Gå till ”Enheter och skrivare” via menyn ”Start”.
- Klicka på ”Install Printer” (installera skrivare) och sedan på ”Add Network…” (lägg till nätverk).
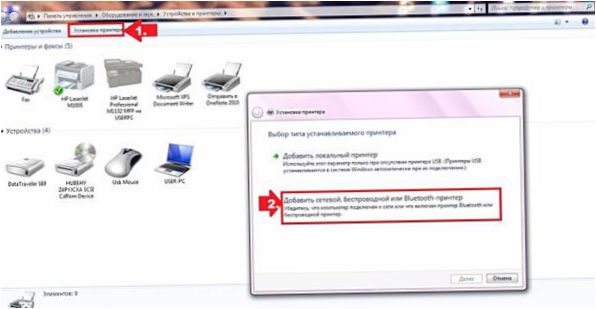
- Systemet börjar söka efter den anslutna maskinvaran. Om du känner till namnet på din bläckstråleskrivare kan du välja det i listan som tillhandahålls av operativsystemet.
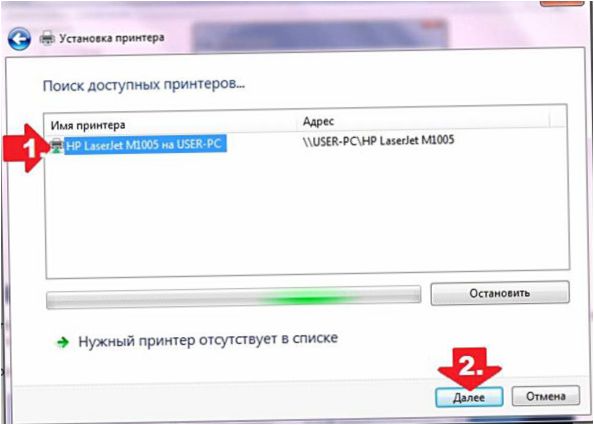
- Resultaten av stegen ovan kommer att ansluta enheten till nätverket och installera de nödvändiga drivrutinerna för den. Om de inte installeras ”automatiskt” använder du systemmeddelanden av denna anledning. Till exempel kan du se ett fönster med en knapp ”Install driver” (installera drivrutin). Om så är fallet måste programvaran installeras manuellt enligt beskrivningen ovan. När proceduren har slutförts visas en meddelanderuta enligt bilden nedan.
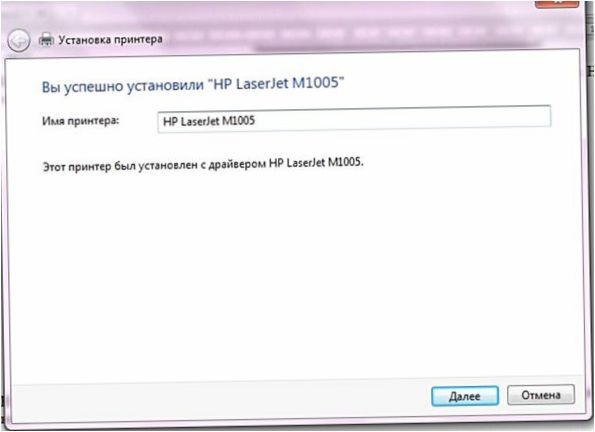
Att konfigurera en skrivare i Windows 10 följer en liknande algoritm och är intuitivt, även om namnen på objekten är något annorlunda.
Anslut via Wi-Fi och Bluetooth
Det finns vissa modeller av MFP:er, bläckstråleskrivare och laserskrivare som stöder anslutning med trådlös teknik. Du kan till exempel ta en bläckstråleskrivare Canon PIXMA G3400, med möjlighet att ansluta den via Wi-Fi. En liten nyans bör beaktas: enheten är ansluten till en Wi-Fi-router som använder WPS-teknik. Du bör därför köpa en router som stöder WPS och den här funktionen bör vara aktiverad på routern. Följande figur visar hur du aktiverar WPS på routern D-Link DIR-615.
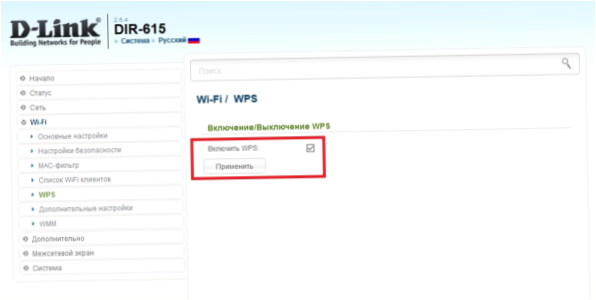
För att ansluta Canon PIXMA G3400 till ett trådlöst nätverk i Windows 10 måste du följa följande steg.
- Anslut enheten och klicka på knappen ”Wi-Fi” på enheten. Håll den nedtryckt tills den orangefärgade lysdioden blinkar en gång. Den blå Wi-Fi-lampan börjar då blinka, vilket visar att maskinen har börjat söka efter ett trådlöst nätverk.
- Nu måste du ansluta routern till bläckstråleskrivaren (laserskrivaren). Klicka på den WPS-knapp och håll den nedtryckt tills den blå lampan på bläckstråleskrivaren slutar blinka och lyser stadigt. Detta visar att skrivaren är ansluten till Wi-Fi-nätverket.
- Därefter måste operativsystemet se maskinvaran. Gå till Start-menyn, klicka på fliken Inställningar, vilket öppnar ett nytt fönster.
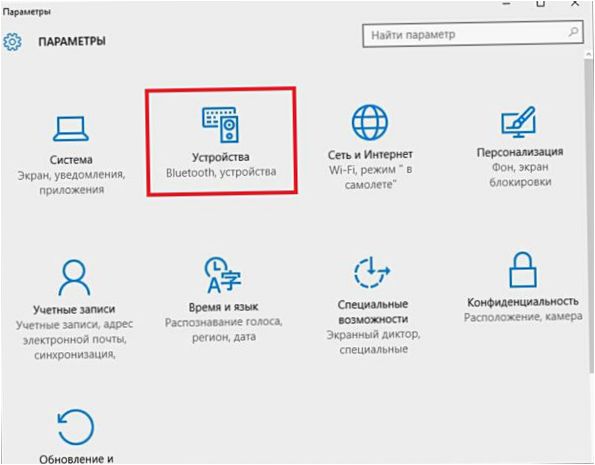
- Välj ”Enheter” och klicka på ”Lägg till skrivare eller skanner”. Systemet börjar söka efter maskinvara och visar så småningom en länk ”Skrivaren i fråga finns inte i listan”, som du måste klicka på.
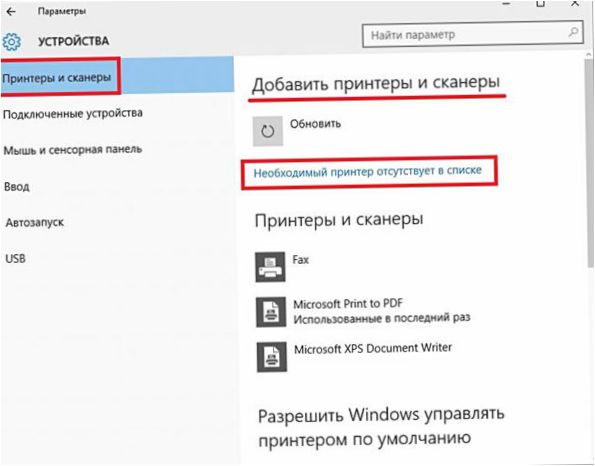
- Placera sedan en markör bredvid objektet enligt följande bild.
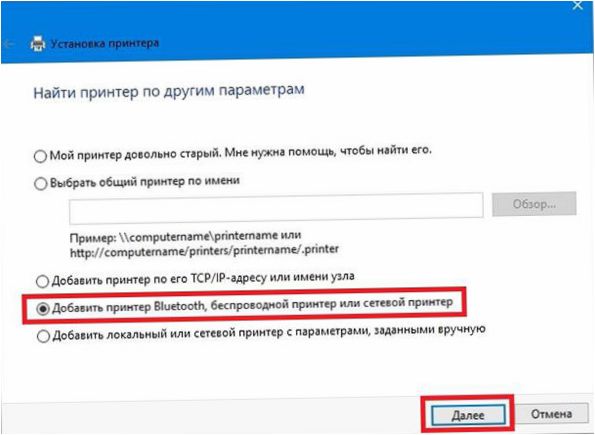
- Om du klickar på ”Next” börjar du söka efter maskinvara (Bluetooth- eller Wi-Fi-skrivare). Välj den maskinvara du behöver och klicka på ”Next” (nästa).
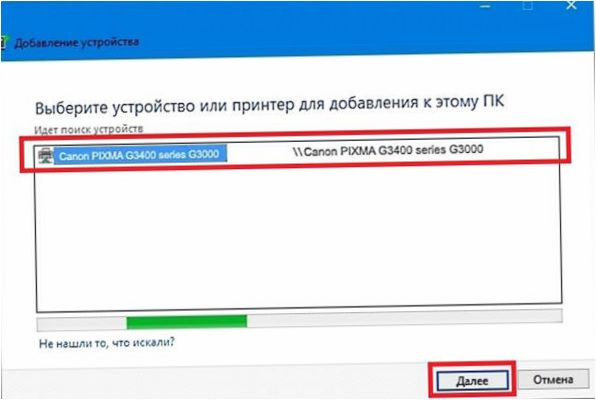
- Detta installerar de nödvändiga drivrutinerna och du är redo att börja.
Ansluta en skrivare till en MacBook med Mac OS
Förutom det välkända operativsystemet Windows finns det ganska vanliga operativsystemet Mac OS som används i datorer från Apple. Eftersom gränssnittet mellan de två operativsystemen skiljer sig mycket åt krävs följande steg för att ansluta skrivaren till din MacBook.
- Använd en USB-kabel för att ansluta båda enheterna (MacBook och skrivare).
- Välj ”Systeminställningar” längst ner på skärmen i Dock, och gå till den här menyn.
- Ett nytt fönster öppnas där du klickar på ”Printers and Scanners” (skrivare och skannrar).
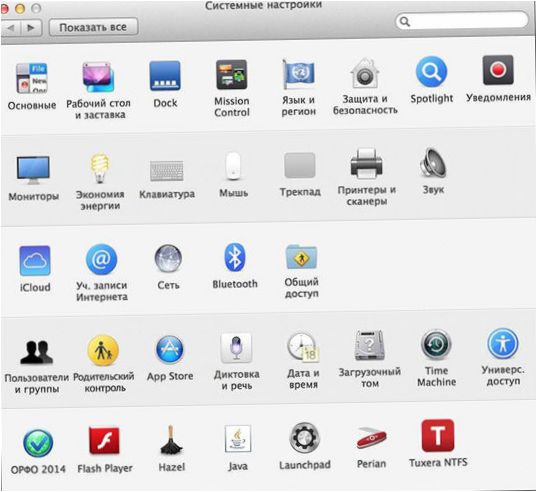
- Ett fönster öppnas med den utrustning som tidigare var ansluten till datorn. Men om du du installerar för första gången Detta är utskriftsenheten och tryck sedan på knappen ”+”.
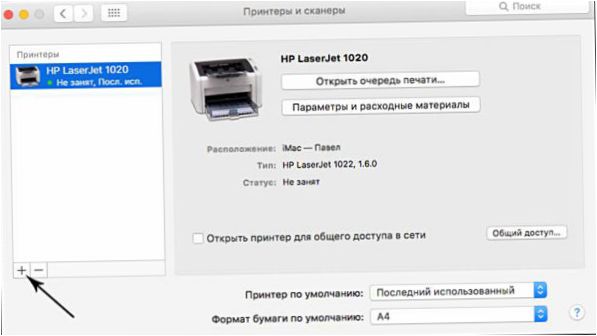
- I fönstret som öppnas trycker du på ”+”-knappen för att välja maskinvara.
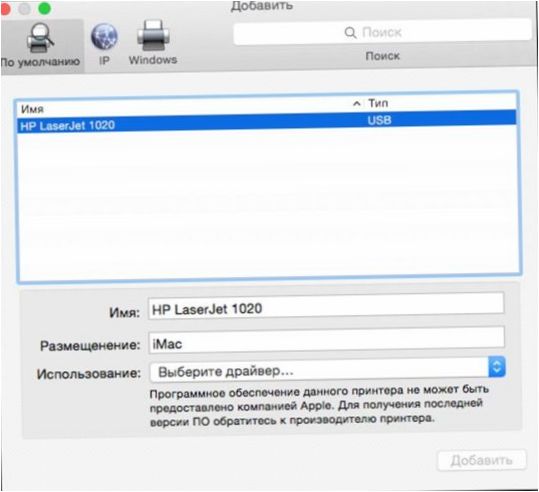
Glöm inte bort förare. Du kan bli ombedd att ansluta till internet för att ladda ner den nödvändiga programvaran, eller så kan du bli ombedd att sätta in en drivrutindisk.
Ansluta en nätverksenhet till din MacBook
Du kan också ansluta din utskriftshårdvara till MacBook som en nätverksenhet. Detta kräver att du vet vilken IP-adressen är Den är tilldelad ditt nätverk. Gå till skrivarinställningarna och välj alternativet ”Print network settings” (skriv ut nätverksinställningar), där IP-adressen anges.
För att ansluta nätverksutrustningen går du tillväga på följande sätt.
- Utför de första stegen enligt ovan och efter att ha klickat på knappen ”+” i fönstret som öppnas, klicka på fliken ”IP”. Ange IP-adressen för den önskade skrivaren i fältet ”Address” i det öppna fönstret.
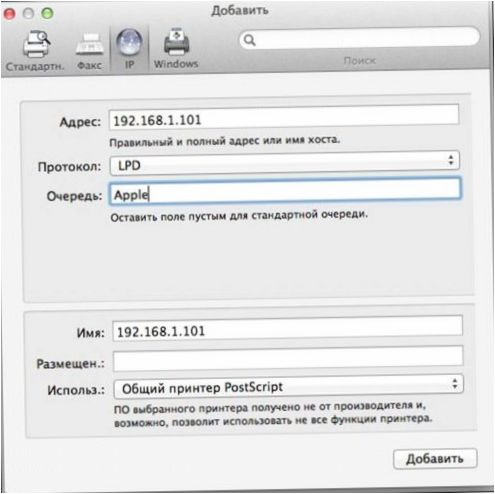
- Fälten ”Protocol” och ”Queue” behöver inte fyllas i och lämnas tomma.
- Därefter måste du välja den önskade programvaran på samma sätt som tidigare nämnts och klicka på ”Add” (lägg till). På ett ögonblick kommer din utskriftsutrustning att läggas till i din MacBook.
Ansluta en utskriftsenhet till MacBook via Wi-Fi eller Bluetooth
Så här ansluter du maskinen till din MacBook Via Wi-Fi, Gå till ”Skrivare och skannrar” och klicka på ”+” för att lägga till din maskinvara. Välj den maskinvara du vill använda i listan. Viktigt: Se till att den är av typen ”Bonjour Multifunctional”.
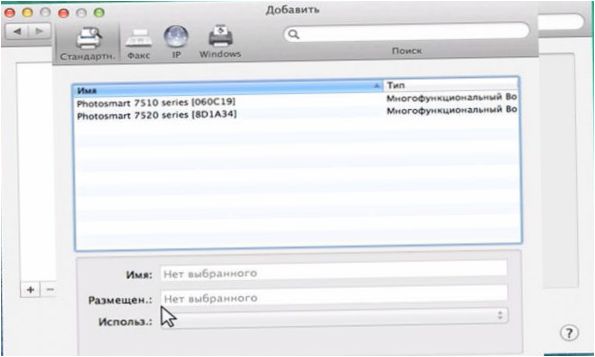
När du har valt en enhet, om den har stöd för Airprint, Välj ”AirPrint” under ”Använd” och klicka på ”Lägg till”.
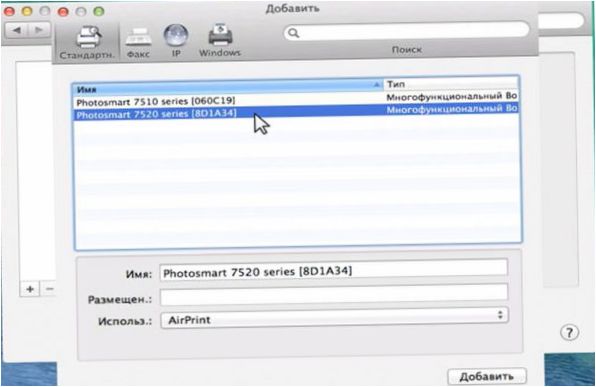
Sökningen startar och parning mellan datorn och den valda enheten utförs.
Vi rekommenderar också att du uppdaterar din programvara från App Store.
För att ansluta utrustningen via Bluetooth, Klicka på ikonen högst upp på skärmen och slå på mottagaren ”Turn Bluetooth On”.
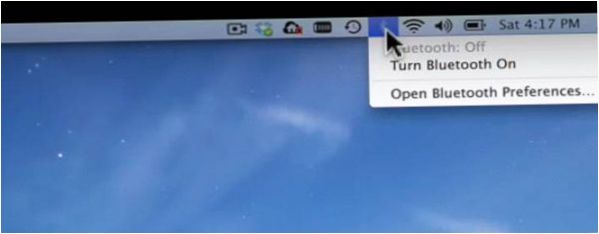
Se till att skrivarmotorn är kopplad till Bluetooth. När du har sökt efter Bluetooth-enheter visas de hittade enheterna i fönstret som öppnas. Välj den önskade enheten och utför parningen genom att klicka på ”Create Pair” (skapa par). När du uppmanas att ansluta klickar du på ”Acceptera”.
Vad gör du om skrivaren inte ansluts?
Det finns fall där operativsystemet inte ser MFP:n eller annan utskriftsutrustning och den är inte ansluten. Om du till exempel tar en HP LaserJet 1010 med detta problem måste du göra följande ställa in den manuellt.
- Anslut skrivaren till datorn (via USB) och anslut den till nätverket.
- Klicka på ”Enheter och skrivare” på Start-menyn.
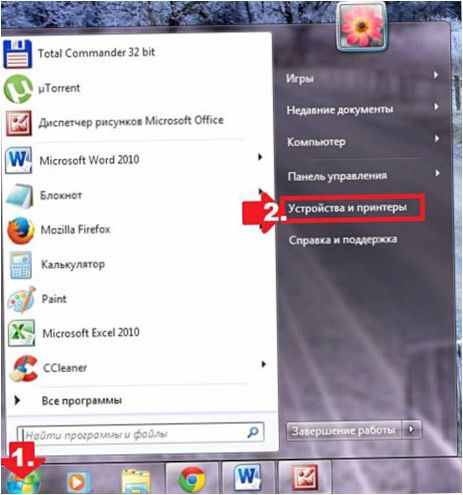
- Välj ”Install Printer” i fönstret som visas.
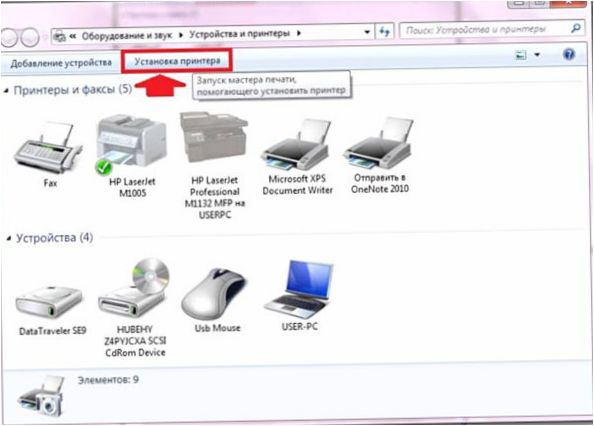
- Nu måste du bestämma vilket anslutningsalternativ som passar dig. I det här fallet väljer du ”Lägg till en lokal skrivare”.
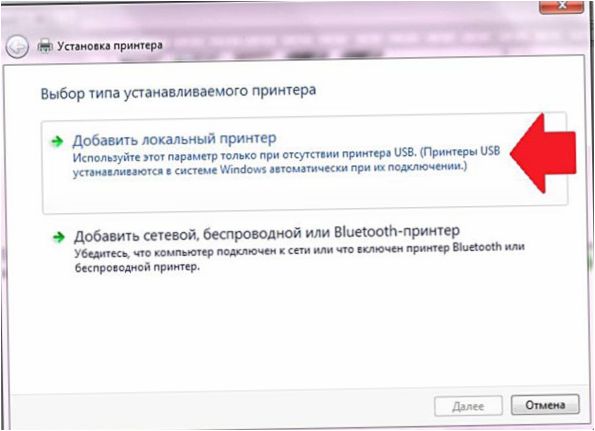
- Därefter kommer systemet att be dig att välja en port. I det här skedet är det bäst att lämna allt oförändrat, dvs. port LPT1, och klicka på ”Next” (nästa).
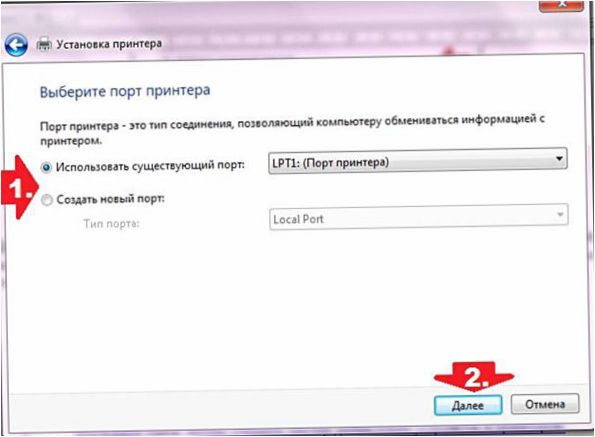
- Nästa steg är att installera drivrutinen för MFP eller annan skrivare. Som nämnts ovan kan den installeras från skivan, laddas ner från Internet eller installeras via guiden Windows Update (om det inte finns någon skiva eller optisk enhet i datorn).
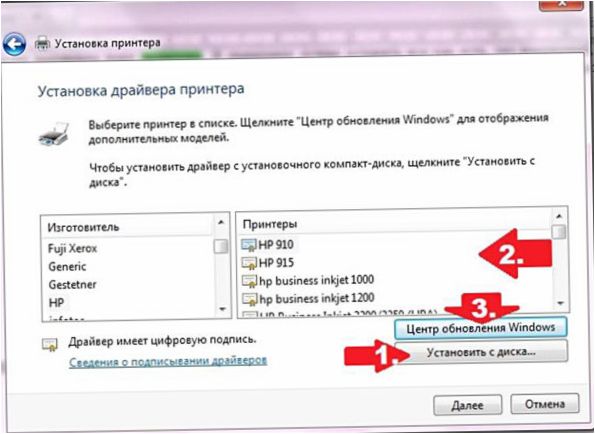
Vad gör du när det inte finns någon officiell programvara för HP LaserJet 1010 i Windows eller när du inte har någon internetanslutning?? Du kan tillfälligt lösa den här situationen genom att välja en laser från den lista som systemet tillhandahåller. I det här fallet är det en HP LaserJet 3055 PCL5.
I nästa fönster anger du ett namn på den maskinvara som ska installeras och klickar sedan på ”Next” (nästa).
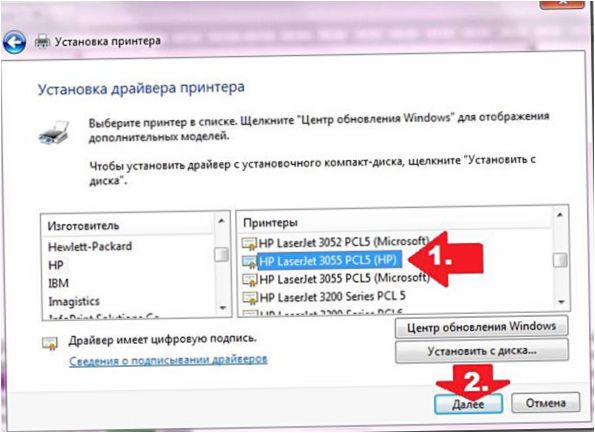
Det är nu nödvändigt att ange inställningar för åtkomst till maskinen. Klicka på ”Ingen delning…” om du inte tänker ansluta maskinen till nätverket, eller på ”Tillåt delning…” för att tillåta utskrift från andra datorer. När du klickar på knappen ”Next” (nästa) är installationen av kringutrustning klar.
Konfigurera bläckstråleskrivare (laser)
För att ställa in maskinen går du till ”Enheter och skrivare”, högerklickar på önskad maskinvara och väljer ”Egenskaper för skrivare”. För att testa om maskinen fungerar korrekt klickar du på ”Test print”.
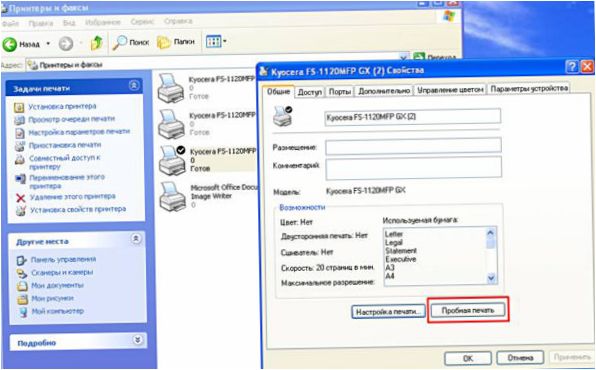
Genom att klicka på ”Utskriftsinställning” kan du välja pappersstorlek, sidriktning och utskriftskvalitet.
Hur du aktiverar standardskrivaren
Ibland kan det hända att datorn är ansluten till en flera utskriftsapparater. Men om du använder en av dem oftast är det mycket besvärligt att välja den från listan hela tiden. Problemet kan lösas på ett ganska enkelt sätt: lägg till den önskade bläckstråle- (laser-) enheten till standardenheterna:
- öppna kontrollpanelen:
- Öppna ”Skrivare och fax”;
- dubbelklicka på önskad maskinvara och markera rutan ”Använd som standard”.
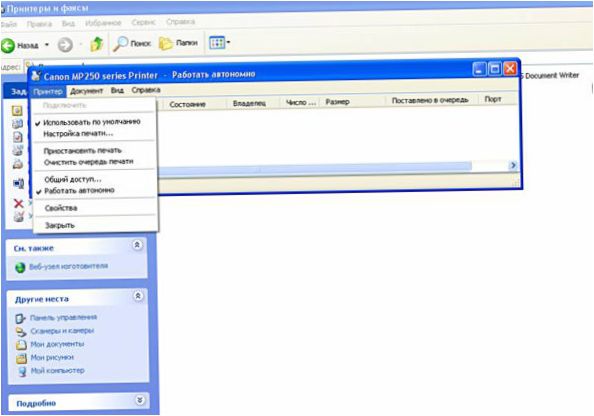
Gör en genväg till mappen ”Skrivare och faxar” och placera den på skrivbordet eller fäst den på Startskärmen i Windows 10.
Konfigurera din utskriftskö
Hantering av utskriftsköer gör det möjligt för användaren att kontrollera alla dokument i listan. Med den här tjänsten kan du när som helst välja om och skicka ett dokument för utskrift. Det kan också markeras som en ”favorit” så att det inte behöver skickas till skrivaren nästa gång.
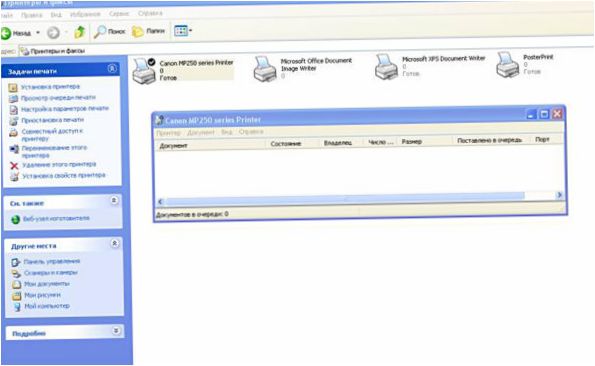
Det finns tre typer av utskriftsköer:
- Allmänt – alla datoranvändare kan utföra alla arbeten;
- direkt – du kan skriva ut ett dokument från den tilldelade utrustningen;
- Säker – det är inte möjligt att skriva ut dokumentet utan tillstånd.
Vid ett fel kan bläckstråleskrivaren (lasern) vägra att skriva ut från kön, eller skriva ut samma dokument utan att gå till nästa. I det här fallet kön kan tömmas, genom att dubbelklicka på ikonen för den önskade enheten i kontrollpanelen. Klicka sedan på menyn ”Printer” (skrivare) och välj alternativet ”Clear Print Queue” (rensa utskriftskö).
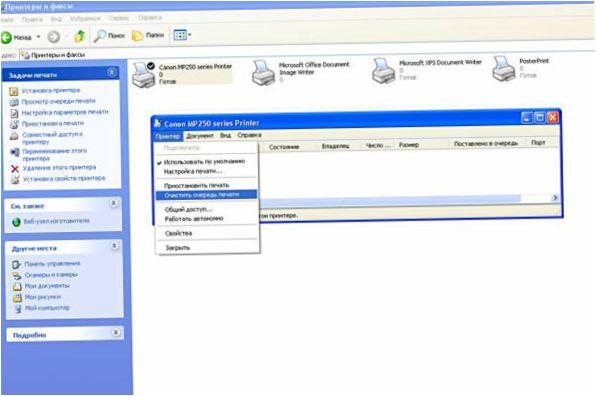
Konfigurera färgutskrift
Att ställa in en färgprofil är en mycket viktig åtgärd för god färgåtergivning vid utskrift. Du kan till exempel ha sett att du kan välja mellan glansigt och matt papper i enhetens inställningar. För varje typ av fotopapper finns det en särskild färgprofil i form av en speciell fil som innehåller specifika kommandon för bläckstråleskrivare.
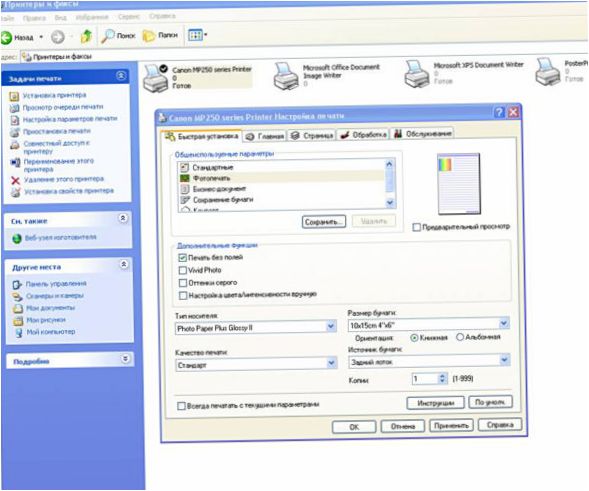
Färgprofiler för det bläck eller papper du använder kan laddas ner från Internet och installeras på din dator.
Du kan också justera färgutskriften manuellt, Genom att prova dig fram och skapa din egen profil för bästa färgåtergivning. För att göra detta använder du drivrutinen för bläckstråleskrivare. Om du till exempel ställer in drivrutinen för Canon-bläckstråleskrivare skulle det se ut så här.
- Öppna först fönstret för skrivardrivrutinen. Klicka på ”Kontrollpanelen” och i tur och ordning på ”Enheter och skrivare”. Högerklicka sedan på den önskade hårdvaran och välj ”Skrivaregenskaper”.
- Välj huvudfliken och ange Manuell färgjustering och klicka sedan på ”Set…”.
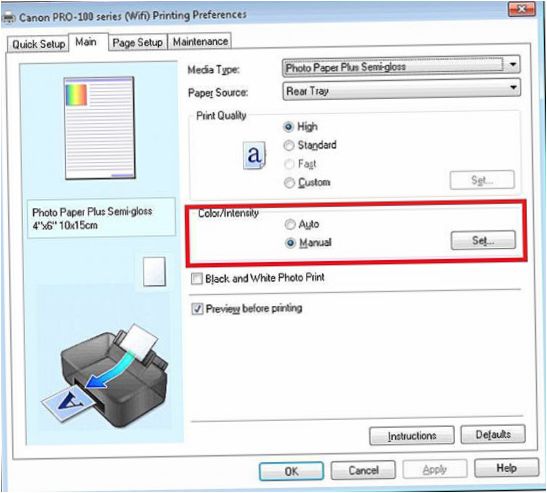
- I fönstret för manuell färgjustering markerar du rutan ”Skriv ut ett mönster för färgjustering” och klickar på knappen ”Pattern Print…” för att ställa in utskriftsinställningarna.
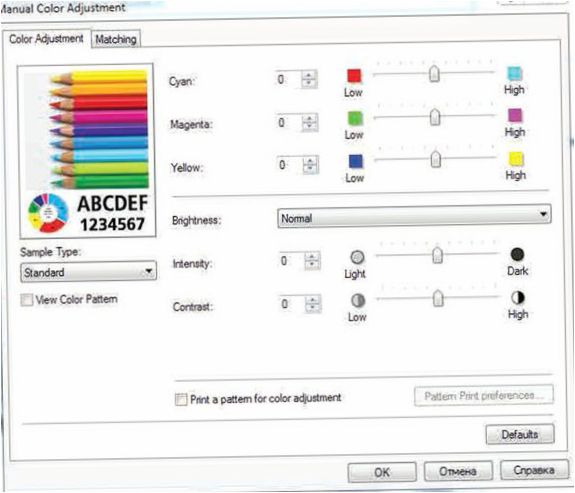
- När nästa fönster öppnas väljer du de alternativ som visas nedan. Förresten kan pappersstorleken vara olika, t.ex. A4. När du har gjort ändringarna klickar du på OK.
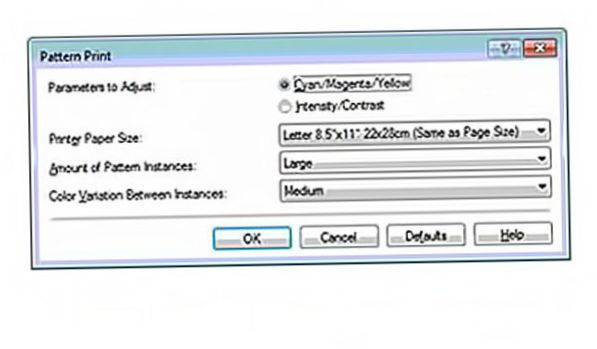
- Gör en provutskrift genom att klicka på OK på fliken (Main). Ett ark med flera bilder kommer att skrivas ut med varierande färgbalans.
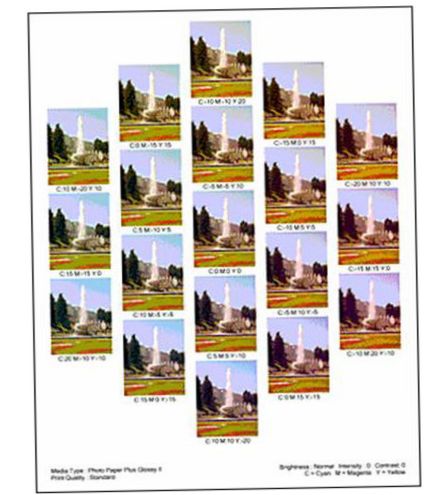
- När du har tittat på resultatet bör du välja den bild som har den bästa (naturliga) färgåtergivningen och notera de värden som står skrivna under den.
- I fönstret för färginställningar anger du de färgbalansvärden som anges under bilden för Cyan, Magenta och Yellow.
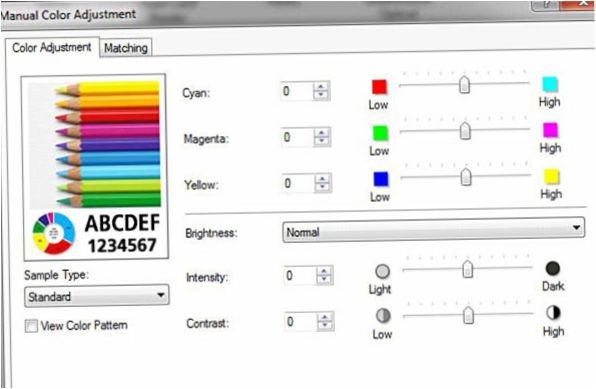
- Avmarkera ”Skriv ut ett mönster för färg…” och skriv ut den bild du vill ha.
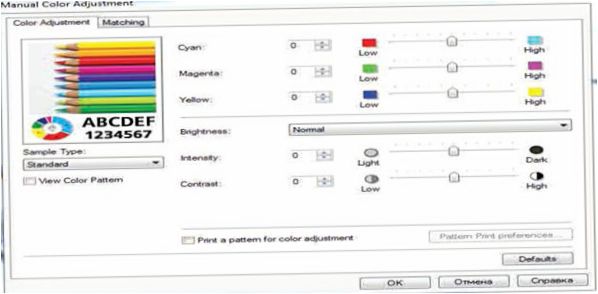
Du kan nu skriva ut med korrigeringar av färgbalansen och bilderna ser bättre och mer realistiska ut. Skärmarna för skrivardrivrutiner från olika tillverkare kan skilja sig åt när det gäller typerna av kommandon och knapplayouter. Men i allmänhet är algoritmen för justering av färgbalans likadan och det kommer inte att orsaka några svårigheter att utföra den.

Hur kan jag ansluta skrivaren till min dator?
Hur ansluter jag skrivaren till datorn? Vilken kabel behöver jag använda och finns det några specifika instruktioner jag bör följa? Tack på förhand för din hjälp!
För att ansluta skrivaren till datorn behöver du en USB-kabel. Koppla in den ena änden av kabeln i skrivaren och den andra änden i en ledig USB-port på datorn. Se till att skrivaren är igång och att eventuella drivrutiner är installerade. Om du inte har drivrutiner kan du söka efter och ladda ner dem från tillverkarens webbplats. När skrivaren är korrekt ansluten och drivrutinerna är installerade, kommer din dator att känna igen skrivaren och du borde kunna skriva ut utan några problem. Lycka till!