Användare av bärbara datorer är inte alltid nöjda med kvaliteten på den ”inhemska” skärmen. Sådana problem är mest sannolika bland spelare och de som gillar att titta på actionfilmer via Internet. Problemet kan lösas genom att ansluta en extern skärm. Hur du ansluter skärmen till den bärbara datorn, se nedan.

Varför ansluta en bildskärm till din bärbara dator
Många användare anser att det inte är någon större idé att ansluta en bildskärm till den bärbara datorn. Men ofta lämnar bildkvaliteten på din bärbara dator mycket att önska. För det första gör tillverkarna i moderna modeller en matt beläggning, vilket påverkar färgåtergivningen. Det andra skälet – endast dyra modeller har hög upplösning. Dessutom är även 17 tum en ganska liten skärm. I en sådan situation är det logiskt att ansluta en bildskärm till din bärbara dator, vilket löser alla tre problem. Denna anslutning kräver inte mycket ansträngning eller kostnad, så de som inte gillar kvaliteten eller storleken på den ursprungliga matrisen är det vettigt att tänka på en extern skärm.
Tips! Allt du behöver göra är att köpa en trådlös mus och ett tangentbord. Du behöver också den nödvändiga kabeln för anslutningen.

Förutom att lösa problem med skärmens storlek och inte den bästa bildkvaliteten, är en sådan anslutning meningsfull om skärmen på den bärbara datorn är förstörd, använder eller måste använda flera skärmar (användbart för spel eller multitasking). Det är värt att notera att inte alla bärbara datorer har den här funktionen.
Hur många monitorer kan anslutas
Om du ansluter en bildskärm till din bärbara dator innebär det att en andra skärm används antingen i stället för eller utöver den inbyggda skärmen. Spelare föredrar dock ofta 2-3 monitorer och undrar om bärbara datorer har en sådan möjlighet. På datorer implementeras detta alternativ av grafikkortet, och om det finns stöd kan du ansluta 4 bildskärmar.
De flesta bärbara datorer är utformade för endast två skärmar – huvudskärmen och den externa skärmen, även om chassit har två lämpliga kontakter för anslutning av externa skärmar. Men dyrare modeller (vanligtvis spelapparater) kan ha videokort med möjlighet att ansluta flera skärmar. Denna punkt är alltså annorlunda för varje bärbar dator och du bör leta efter ett specifikt svar på webbplatsen för tillverkaren av ditt grafikkort.
Men om det finns bärbar dator med kontakt Thunderbolt och flera monitorer med detta gränssnitt, kan anslutningen göras utan problem. Varje efterföljande skärm drivs av den föregående skärmen, inte av den bärbara datorn. Det totala antalet bildskärmar som kan fungera samtidigt när de är anslutna i serie via Thunderbolt är sex.

Vilka monitorer kan anslutas
För att ansluta en bärbar dator till en datorskärm kan du använda följande anslutningsalternativ:
- HDMI;
- VGA;
- DisplayPort;
- Thunderbolt;
- DVI.

Alla dessa portar finns både på den bärbara datorn och på skärmen. Det vanligaste alternativet för moderna enheter är HDMI, medan det för äldre skärmar och bärbara datorer är VGA. DVI är ovanligt i bärbara datorer, men vanligt i monitorer. Thunderbolt och DisplayPort är de senaste årens öde för dyr teknik. Det bekvämaste alternativet är Thunderbolt. Den gör det inte bara möjligt att överföra en videosignal, utan kan också samtidigt strömförsörjning av skärmen, vilket innebär att du inte behöver ansluta skärmen till ett eluttag.
Om Thunderbolt inte är tillgängligt i enheterna, men det finns ett val mellan HDMI och VGA, är HDMI det bästa anslutningsalternativet eftersom det möjliggör signalöverföring av hög kvalitet. Om du ansluter via VGA kanske din bildskärm inte har den här kontakten, men har HDMI eller DVI, och i så fall kan du använda en adapter.
Viktigt! Vissa användare undrar om de kan ansluta enheterna via USB. Det är möjligt, men antalet monitorer med denna funktion är begränsat.

Vilken kabel ska du välja?
Om du vill ansluta en bärbar dator till en datorskärm måste du välja de gränssnitt som har båda enheterna och köpa lämplig kabel.
Bästa sättet att ansluta HDMI till HDMI. Det gör det möjligt att överföra bild och ljud, men bara om skärmen har högtalare. Äldre bildskärmar har kanske bara en VGA- eller DVI-kontakt. I så fall bör du använda en kabel med dessa kontakter, förutsatt att du också har dem på din bärbara dator. Om det inte finns några identiska kontakter kan en andra bildskärm anslutas med hjälp av en adapter; adaptrar från HDMI till VGA eller DVI är lätta att hitta på rea.

Om din bärbara dator är dyr kan den ha en DisplayPort- eller Thunderbolt-anslutning. Om de också finns i monitorn kan du använda dem. Båda ger utmärkt bandbredd och kan sända UHD signal.
Viktigt! Thunderbolt kan även överföra ljud, vilket innebär att du kan använda en enda kabel för att driva en enhet och överföra både video och ljud. Detta är naturligtvis ett mycket bekvämt alternativ, men i dagens enheter är det fortfarande ganska sällsynt.

Som nämnts ovan är det möjligt att ansluta en bärbar dator med en Thunderbolt Anslut två monitorer. Det första alternativet är Thunderbolt, men varje enhet bör ha en och bildskärmarna bör ha två, eftersom anslutningen görs i sekvens. Adaptrar är inte till någon hjälp i denna situation.
Det andra alternativet är att ansluta skärmen till den bärbara datorn via HDMI eller VGA, och den andra skärmen via USB om du har en sådan port. För att få saker och ting att fungera måste du med största sannolikhet Skapa fler verktyg(DualMonitorTaskbar, MurGeeMon, DisplayFusion), som gör att du kan konfigurera funktionen för flera skärmar.
Hur du ställer in
Att ansluta en extra bildskärm till en bärbar dator är inte det största problemet. Du måste inte bara göra det på rätt sätt, du måste också konfigurera allting.
I Windows 7
Tryck på Win+P för att öppna en meny där du kan välja hur du ska använda två bildskärmar.
- Inaktivera extern bildskärm – Bilden kommer att visas på huvudskärmen. Praktiskt om du vill arbeta direkt på din bärbara dator men inte vill koppla bort den andra skärmen fysiskt.
- Förläng – Skrivbordet kommer att delas upp i två delar. Huvudskärmen kommer att ha en sida och en sekundär sida. På så sätt kan du köra webbläsaren på den lilla bärbara skärmen och chatta med vänner samtidigt som du tittar på en film på den större datorskärmen.
- Dubbla – Båda visar samma bild.
- Endast den andra displayen – Bilden visas på en större bildskärm, vilket är användbart om matrisen på din bärbara dator är trasig eller om du helt enkelt behöver ett alternativ till den ursprungliga skärmen.

På grund av skillnaden i upplösning mellan den integrerade matrisen och den externa matrisen kan det hända att bilden av en av dem inte är den bästa. Öppna i så fall Kontrollpanelen – Utseende och personalisering – Skärm – Skärmförlängning. Välj en andra bildskärm och ställ in dess optimala upplösning (ibland även bildfrekvens).
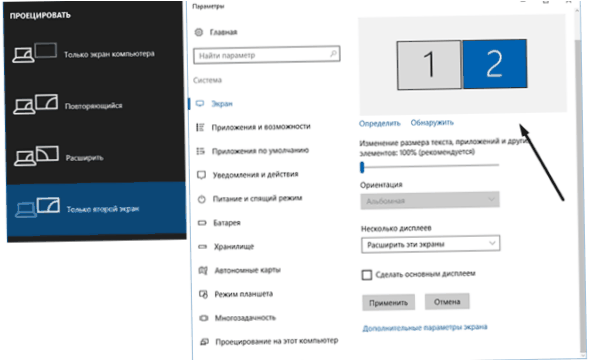
Windows 10
Installationen i Windows 10 skiljer sig inte från den tidigare versionen. Om mer än en bildskärm är ansluten kan samma Win+P-kombination användas för att välja lämpligt läge. Om du har problem med upplösningen ska du i Windows 10 klicka på notifieringspanelen i facket och välja: Alla inställningar – System – Skärm. Det enda som återstår att göra är att Ställ in önskad upplösning för båda matriserna.
Trådlös anslutning
Du kan ansluta en andra bildskärm till din bärbara dator även utan kablar. I det här fallet har din bärbara dator alla nödvändiga verktyg för detta ändamål, men för skärmen måste du köpa ett separat verktyg Wi–Fi Teknikanpassad adapter Miracast eller WiDi.
Det är svårt att hitta en sådan adapter, men metoden är fortfarande relevant om du använder en bildskärm istället för en skärm TV med smarta funktioner. I det här fallet finns det redan en inbyggd modul och en funktion för mottagning av sändningar. Om din TV inte är en smart enhet kan du köpa en smart set-top-box med en Wi-Fi-mottagarfunktion. De är ganska billiga, men de eliminerar behovet av sladdar.
För att sända skrivbordet på din bärbara dator eller dator måste du gå in i skärminställningarna på det sätt som beskrivs ovan och välja ”trådlös skärm”. I fönstret som öppnas ser du de monitorer som är tillgängliga för anslutning – välj den du vill ha och titta på bilden.
Viktigt!Att ansluta en andra bildskärm till en bärbar dator utan kablar är lämpligt om användaren inte planerar att spela. Hastigheten på Wi-Fi-anslutningen är inte tillräckligt snabb för att ge en bekväm bilduppdatering och respons.
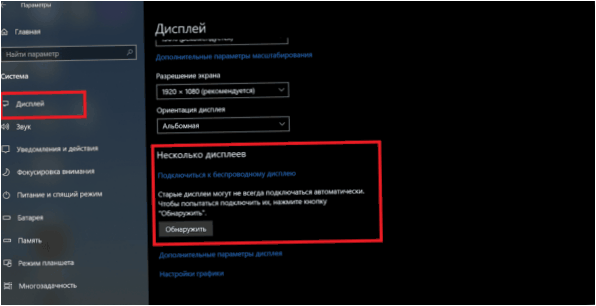
Möjliga problem
Ibland kan anslutningen mellan den bärbara datorn och den externa skärmen orsaka problem.
- Den andra skärmen visar inte. Först och främst bör du kontrollera att anslutningen är korrekt och att kablarna fungerar. Anslut till exempel monitorn till en annan bärbar dator som liknar den första och kontrollera om det finns en signal. Om detta inte är orsaken kan du behöva kontrollera dina Windows-inställningar – du kanske bara har en skärm aktiverad, och prova att ändra upplösningen.
- Om den sekundära displayen Den visar sig, men med artefakter, är orsaken olämplig upplösning och skanningsfrekvens. De korrekta inställningarna finns i inställningsmenyn på den andra skärmen (liknande den som beskrivs ovan).
- Om Bilden finns där, men inget ljud, och den använder HDMI eller Thunderbolt för anslutning, och PC-skärmen är utrustad med högtalare, problemet är att Windows inte ställer in ljudutgången till externa högtalare. För att åtgärda detta klickar du på volymikonen i facket, väljer ”uppspelningsenheter” och ställer in skärmens högtalare som ljudutgångsmedium.
Alla ovanstående problem kan också orsakas av felaktig programvara. Innan du gör några anslutningar är det värt att uppdatera drivrutinen för grafikkortet. Detta kan göras via ”Enhetshanteraren”, men det är mycket effektivare att hitta den nödvändiga programvaran på den bärbara datorns eller grafikkortets tillverkares webbplats.

Kan du snälla förklara stegen för att ansluta en extern bildskärm till en bärbar dator? Jag är inte säker på hur man gör det korrekt och skulle vilja ha lite hjälp. Tack så mycket!
Självklart! För att ansluta en extern bildskärm till en bärbar dator behöver du först kontrollera vilken typ av anslutning både datorn och bildskärmen har. Vanliga anslutningar är HDMI, VGA eller DisplayPort. Anslut sedan den ena änden av kabeln till datorn och den andra änden till bildskärmen.
Nästa steg är att ställa in bildskärmen som en utökad skärm eller som huvudskärm, detta beror på dina egna inställningar och preferenser. För att göra detta kan du högerklicka på skrivbordet och välja ”Skärmalternativ” eller liknande. Där kan du konfigurera dina bildskärmar och välja hur de ska visas.
Om du använder Windows kan du också använda tangentkombinationen ”Windows + P” för att snabbt ändra skärmlägen. Om du har rätt anslutning och följt dessa steg ska den externa bildskärmen nu vara ansluten och fungera korrekt. Lycka till!
Hur kopplar jag en extern bildskärm till min bärbara dator på rätt sätt?