Att formatera ett USB-minne på kommandoraden är inte en daglig nödvändighet. Använd det här kommandot om du inte kan slutföra processen i det grafiska läget eller om du vill använda ytterligare alternativ. Våra experter visar hur du gör detta i Windows.
Shell och CMD
Det finns två kommandoradsskal i Microsofts operativsystem. Den klassiska CMD och den modernare Windows PowerShell. De skiljer sig avsevärt i kommandosyntaxen, men de grundläggande kommandon som diskuteras här är desamma. Det spelar alltså ingen roll vilket skal som används i systemet som standard.
Klassiskt CMD-skal.

Windows PowerShell.

Formatkommando
Kommandot format är avsett att skapa en rotkatalog och ett filsystem på diskettstationer, även på nya diskar.
Aktivera den avancerade menyn ”Start” med genvägen ”Win+X”. Välj standardskalet och kör det som administratör.
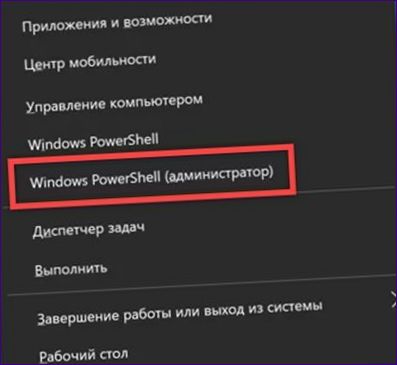
Skriv ”format K: /fs:exFAT /v:Kingstone /q” i prompten. Omedelbart efter kommandot ”format” anger du vilken volym som ska skrivas. Detta är en alfabetisk representation av pinnen i Utforskaren. I det aktuella exemplet – ”K:”. Ange sedan vilket filsystem som ska användas på enheten. I det här exemplet är den utökade, fjärde versionen av FATexFAT. Du kan också ange FAT32 eller NTFS. Tilldela sedan en volymetikett med parametern ”v”. Namnge den pinne som den kommer att visas i filhanteraren. Det sista alternativet ”q” gör det möjligt att använda ett snabbformat. När du har skrivit kommandot trycker du på Enter på datorns fysiska tangentbord.

Eftersom ”format” kommer från MS-DOS med nästan inga ändringar, kommer systemet att be användaren att placera enheten i enheten. Tryck på enter för att starta formatet.
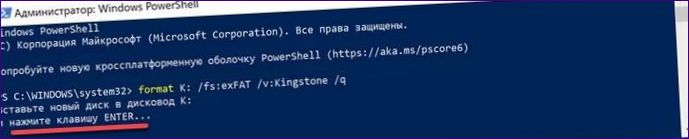
Pilen på skärmbilden visar det gamla och det nya filsystemet. Slutet av förfarandet följs av den understrukna informationsraden. Under den finns information om det fria utrymmet och klustrets storlek.
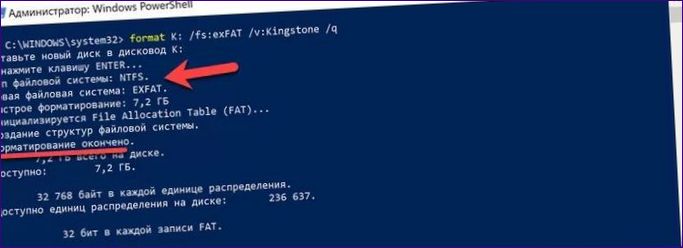
Konsolverktyget diskpart
Kommandoradsverktyget ”diskpart” är avsett för arbete med skivpartitioner och ger möjlighet att formatera.
På samma sätt som ovan kör du skalet i administratörsläge. Skriv ”diskpart” och tryck på enter. Om du byter till hjälpprogrammet indikeras detta genom att prompten ändras. Den bör få det utseende som visas i skärmbilden med ett streck.
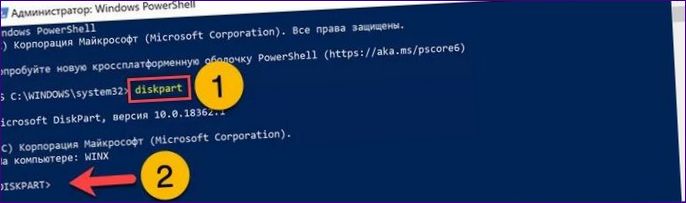
Identifiera de enheter som är anslutna till datorn med kommandot ”
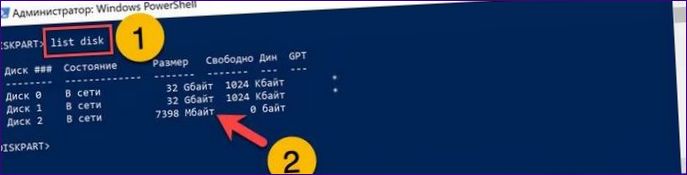
Byt verktyg för att arbeta med USB-minnet genom att skriva ”select disk 2” (välj disk 2).

Följande kommando är valfritt. Dess uppgift är att rensa attributet ”skrivskyddad”. När du arbetar på enheten, när du är helt säker på att den inte är skrivskyddad, kan du vilja. Skriv ”attributes disk clear readonly” och tryck på Enter.

Rensa partitionstabellen med kommandot ”clean”.

Skapa en ny primär partition. Skriv ”skapa partition primär”.

Formatera den skapade partitionen. Skriv ”format fs=ntfs label=Kingstone quick”. Precis som i fallet ovan kan du välja det filsystem som ska användas på flashminnet mellan NTFS, exFAT och FAT32. Parametern etikett används för att ställa in etiketten för volymen. På motsvarande sätt innebär ”snabb” att man använder ett snabbt format. Den rad som är markerad med en dubbel anger det slutliga resultatet. För att avsluta verktyget ”diskpart” skriver du ”exit”.

Avslutningsvis
Följande steg-för-steg-instruktioner från våra experter guidar dig genom processen att formatera ett USB-minne på kommandoraden.

Hur formaterar jag en USB-flash-enhet med kommandoraden? Kan du ge mig steg-för-steg-instruktioner?
För att formatera en USB-flashenhet med kommandoraden, följ dessa steg:
1. Öppna kommandotolken genom att trycka på Windows-tangenten + R och skriva ”cmd” följt av Enter.
2. Skriv ”diskpart” i kommandotolken och tryck Enter för att öppna Diskpart-verktyget.
3. Skriv ”list disk” för att visa en lista över alla diskar som är anslutna till datorn.
4. Hitta den USB-flashenhet som du vill formatera i listan och notera dess disknummer (till exempel Disk 1).
5. Skriv ”select disk #” där ”#” ersätts med disknumret för USB-enheten du vill formatera.
6. Skriv ”clean” för att ta bort all data och partitioner från enheten.
7. Skriv ”create partition primary” för att skapa en ny primär partition.
8. Skriv ”format fs=ntfs quick” för att formatera partitionen till NTFS-filsystemet snabbt.
9. Om du vill använda ett annat filsystem, som exFAT, kan du ersätta ”ntfs” med ”exfat” i föregående steg.
10. Skriv ”assign” för att tilldela en enhetsbeteckning till den formaterade partitionen.
11. Skriv ”exit” för att avsluta Diskpart-verktyget.
12. USB-flashenheten är nu formaterad och redo att användas.
Observera att detta kommer att radera all data på USB-flashenheten, så var försiktig och säkerhetskopiera viktig information innan du formaterar den.
För att formatera en USB-flashenhet med kommandoraden följer du dessa steg:
1. Öppna kommandotolken genom att trycka på Windows-tangenten + R och skriva ”cmd” följt av Enter.
2. Skriv ”diskpart” i kommandotolken och tryck Enter för att öppna Diskpart-verktyget.
3. Skriv ”list disk” för att visa en lista över alla diskar som är anslutna till datorn.
4. Hitta USB-flashenheten i listan och notera dess disknummer (t.ex. Disk 1).
5. Skriv ”select disk #” där ”#” är disknumret för USB-enheten.
6. Skriv ”clean” för att ta bort all data och partitioner från enheten.
7. Skriv ”create partition primary” för att skapa en ny primär partition.
8. Skriv ”format fs=ntfs quick” för att formatera partitionen till NTFS snabbt.
9. Om du vill använda ett annat filsystem, som exFAT, byt ut ”ntfs” med ”exfat”.
10. Skriv ”assign” för att tilldela en enhetsbeteckning till partitionen.
11. Skriv ”exit” för att avsluta Diskpart-verktyget.
12. USB-flashenheten är nu formaterad och redo att användas. Kom ihåg att säkerhetskopiera viktig data innan formatering.
Kan du vänligen ge information om vilka kommandoradsinstruktioner som kan användas för att formatera en USB-flashenhet? Tack på förhand!