Tyvärr kommer hårddisken i din bärbara dator så småningom att försämras. Detta kan ske på grund av fysiska skador eller för att dess livslängd är uttömd. Ibland behövs ersättningar när en äldre enhet är långsam och du bara vill uppgradera ditt system. Hur du byter hårddisk på din bärbara dator, med eller utan att spara systemet, förklaras i texten nedan.
När ska du byta ut
Många användare upptäcker att de behöver byta ut hårddisken i sin bärbara dator när Den gamla hårddisken går sönder. Detta har sin egen logik, men om användaren väntar på att enheten ska gå sönder är det troligt att han eller hon förlorar de data som finns lagrade på den. Naturligtvis kan servicecenter ta bort dem, men det är inte möjligt i 100 % av fallen, och det är inte ett faktum att all information kan erhållas från den trasiga hårddisken. För att undvika att hamna i en sådan obehaglig situation bör du se när en hårddisk som fortfarande fungerar måste bytas ut.

SSD-enheter är en ny typ av enhet, De har inga rörliga delar, vilket ökar deras livslängd. Denna typ av minne är snabbare än konventionell magnetisk lagring och använder mindre energi. Mindre minne, högre pris.
Tips! Att ersätta med en SSD är en bra lösning för dem som vill få en rejäl ökning av systemets prestanda.

När du byter ut den bör du kontrollera anslutningsgränssnittet – SATA 2 eller SATA 3 (det andra alternativet är snabbare), samt tjockleken på det tidigare minnet. De övriga parametrarna – rotationshastighet, cachestorlek och minneskapacitet – väljs av användaren enligt personliga preferenser och ekonomiska möjligheter.
Överföra ditt operativsystem
Om användaren vill ersätta hårddisken med en systemöverföring, dvs. så att han eller hon inte behöver installera och konfigurera ett nytt Windows, kan han eller hon använda funktionen Windows-klon. Två verktyg – Mini Tool Partition Wizard och AOMEI Partition Assistant Standard Edition. Båda programmen gör det möjligt att byta minne utan att installera om systemet.
Tips! Det är bättre att använda det andra alternativet, eftersom det till skillnad från den första ansökan är helt russifierat och det blir lättare att hantera det. Programvaran är inte gratis, men även gratisversionen är tillräcklig för kloning.
- Den nya enheten ska placeras i en låda som gör det möjligt att ansluta den via USB som en extern enhet.
- I huvudfönstret för programmet bör du hitta objektet ”resize” (ändra storlek). En andra (ny) hårddisk bör anges i förväg.
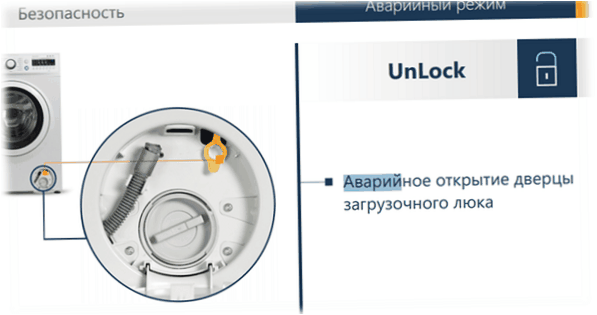
- När du har valt en plats för den nya partitionen visas en schemalagd uppgift i verktyget, som du ska aktivera med knappen ”apply” (tillämpa). Ett fönster öppnas med de parametrar du har ställt in, klicka på ”go” och en ”yes”-knapp i det nya fönstret.

- Ett fönster med en ”klonningsguide” visas, där du måste klicka på ”nästa” och välja var du vill spara klonen. I nästa fönster klickar du bara på ”Next” när systemet uppmanar dig att radera all data från den gamla enheten och skapa partitioner på den.
- I nästa fönster frågar verktyget dig vilken partition du vill skriva Windows till, välj den du tidigare har skapat och klicka på Nästa igen. Ett annat fönster visas med engelsk text och en ”end”-knapp. Om du klickar på den startar du systemets migrering. När proceduren är klar är du redo att byta ut enheterna.

- Minnet är placerat direkt under locket. För att ta bort den måste du skruva loss de skruvar som håller den på plats. I de flesta situationer finns det två, men i fallet med bärbara HP-datorer kan antalet vara upp till 4. Det är viktigt att inspektera enheten noggrant för att undvika att missa några skruvar.
- När bultfästena har tagits bort är det bara att ta bort hårddisken. För att göra detta måste du dra den i motsatt riktning till den riktning där den är ansluten till moderkortet. Du kan se det på plastanslutningen. Detta görs vanligtvis genom att placera enheten i facket och trycka in den igen tunga av plast, som hjälper dig att ta bort enheten. Den måste dras tillbaka. Du behöver inte utöva någon extra kraft här, minnet glider lätt ut ur springan.
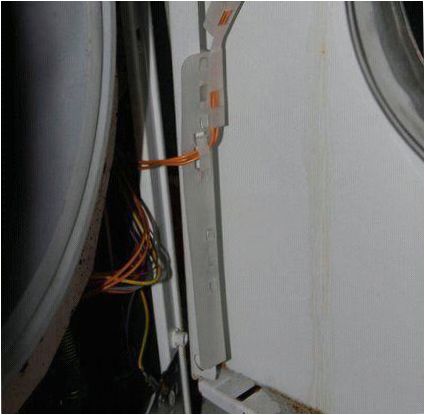
- Den gamla enheten måste ersättas med ett nytt minne. Omvänd den här proceduren för att sätta enheten i enhetsfacket och trycka in den igen. Nu måste den skruvas fast och locket skruvas på plats.
När den nya enheten har installerats kan du börja omedelbart om du har klonat systemet, eller så kan du installera det nya Windows. För många människor är förfarandet vanemässigt och därför är det ingen idé att älta det separat.
Tips! Om du vill återställa den gamla enheten installerar du enheten i lådan och ansluter den som en extern enhet. Detta visas som ett USB-minne och användaren kopierar helt enkelt all data som han/hon vill ha.
Bästa bärbara datorer enligt kunderna
Xiaomi Mi Notebook Air 13.3″ 2018
på Yandex Market
Bärbar dator Lenovo ThinkPad Edge E480
på Yandex Market
Bärbar dator Acer SWIFT 3 (SF314-54G)
på Yandex Market
Bärbar dator Acer ASPIRE 7 (A717-71G)
Yandex marknadsförare

Jag undrar hur svårt det är att byta hårddisk i en bärbar dator? Är det något jag kan göra själv eller behöver jag professionell hjälp? Finns det några specifika saker jag bör tänka på innan jag gör byte? Tacksam för svar och tips!