Nödvändigheten att använda den bärbara datorn som en bildskärm dyker upp hos ägare av persondatorer när de behöver en stand-in för en viss uppgift, eller när den huvudsakliga enheten har misslyckats. Tandemdrift kan ordnas på flera olika sätt.

Direkt anslutning
Nästan hälften av alla bärbara datorer är utrustade med ett VGA-, DVI- eller HDMI-gränssnitt. Närvaron av portar indikerar indirekt möjligheten att ansluta den bärbara datorn direkt till en dator i stället för till en bildskärm. Men så är det inte riktigt. Det finns strikta begränsningar som inte kan kringgås utan stora tekniska ingrepp. Saken är den att de gränssnitt som finns tillgängliga på den bärbara datorn Fungerar endast för utmatning. Det innebär att du kan ansluta din bärbara dator till t.ex. en TV eller en bildskärm och skicka bilden till dem. Men den kan inte ta emot bilder direkt från externa enheter.
För din information! Det finns sällsynta undantag på marknaden, främst i premiumsegmentet. Till exempel med Y710- och Y730-serierna från Lenovo och vissa enheter från Eurocom kan du använda skärmen på din bärbara dator som en direktansluten bildskärm. Den förstnämnda har ett förbättrat VGA-gränssnitt med en in/ut-jumper, den sistnämnda en tvåvägs HDMI-port.
Det är naturligtvis möjligt att ansluta den bärbara skärmen direkt till datorn genom att dra ut den bärbara skärmen och ansluta den till LCD-adaptern. Men detta är en ganska barbarisk metod som lätt kan bränna inte bara enhetens matris utan även andra dyra element.

Trådbunden anslutning
Använd din anteckningsbok som en datorskärm genom att projicera. För att göra detta måste du ansluta båda enheterna med en kabel. Tidigare generationer av bärbara datorer hade VGA- och DVI-portar. Modern teknik kan synkroniseras med HDMI-utgång, DisplayPort (DP) eller till och med USB. Anslut den bärbara datorn till datorskärmen på samma sätt.
Om ditt grafikkort inte har rätt port kan du för att använda adaptern, Till exempel från VGA till HDMI. Men användning av adaptrar från tredje part kan påverka kvaliteten på den överförda bilden, så det är bättre att använda originalkabeln med lämpliga utgångar.
Inställningar för operativsystemet
Förfarandet för att ansluta enheter kan variera beroende på plattformen. Det bästa sättet att göra en kvalitetsprojektion är att synkronisera utrustningen via HDMI-porten. Signalförlusten minimeras utan adaptrar eller adaptrar i kedjan.
Windows 7
På den sjunde generationens plattform kan du göra din bärbara dator till en PC-skärm genom att fjärrskrivbord – RDP, Tillåt andra användare att få tillgång till den. I basinställningarna är detta protokoll inaktiverat som standard. Anslut din bärbara dator till datorn och navigera till PC-menyn.
- Öppna ”Kontrollpanelen”.
- Leta reda på posten ”System och säkerhet”.
- Klicka på ”System” och välj ”Egenskaper”.
- Gå till fliken ”Remote Access” (fjärråtkomst).
- Markera rutan ”Allow” (tillåt) i avsnittet ”Remote Desktop” (fjärrskrivbord).
Nu behöver du bara hitta en enhet på den bärbara datorn som är tillgänglig för anslutningen (under ”Remote Desktop Management”). Ibland fungerar det inte första gången du går in på din bärbara dator. Mycket beror på den aktuella versionen av OS-uppdateringen. Det är bra om de är desamma på båda enheterna, men om de inte är det Det kan finnas en konflikt. Dessutom accepterar Windows 7 inte alltid en DisplayPort-anslutning korrekt, medan inga problem uppstår med VGA, DVI eller HDMI.
Windows 10
Den här plattformen är särskilt lättare att synkronisera med enheter från tredje part. Du kan ställa in anslutningen antingen manuellt eller automatiskt. Det sista alternativet beror på den bärbara datorns modell: ju nyare enheten är, desto fler synkroniseringsverktyg är implementerade. Anslut kablar till datorn och den bärbara datorn och justera projektionsinställningarna.
- Öppna Windows-inställningar på din bärbara dator.
- Gå till ”System”.
- Leta upp raden ”Project to this computer” (projekt till den här datorn).
- Klicka på resolutioner och välj från listan ”Tillgängliga överallt”.
- På datorn öppnar du Tray Curtain och klickar på ”Transfer screen” (överför skärmen).
- Öppna ”Anslut till display” och välj rätt enhet.
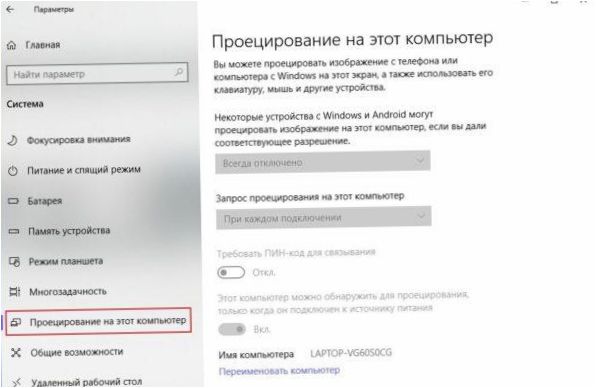
Om projiceringen inte fungerar korrekt, kontrollera den bärbara datorns skärmupplösning. Standardskärmen på en modern dator är 1920 x 1080 pixlar, medan den på en bärbar dator till exempel kan vara 1600 x 900 pixlar. Bilden kan vara utsträckt eller beskuren på grund av skillnaden i upplösning. Det är därför nödvändigt att hålla sig till samma skärmlayout.
Mac
För användare av Apple-enheter tillhandahålls följande företagstillämpning AirDisplay, vilket märkbart förenklar synkroniseringen av enheter av detta märke. Programvaran ska laddas ner från den officiella Apple-butiken och installeras på din bärbara dator.
Så här ansluter du två enheter via routern. Starta sedan verktyget och efter att ha valt den bärbara datorn i listan klickar du på ”Synkronisera”. Ditt skrivbord kommer nu att visas på din bärbara datorskärm.
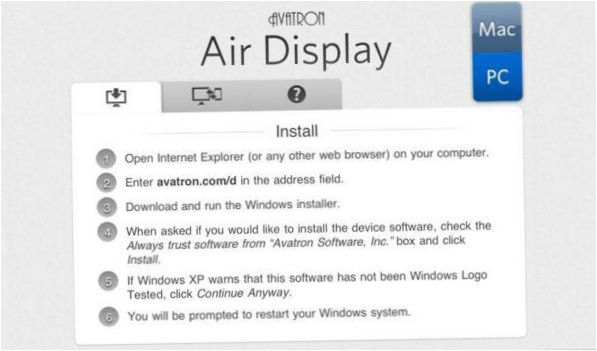
Trådlös anslutning
Om det är en stationär dator är utrustad med en modul Wi-Fi, eller om du har en liknande router till hands kan du klara dig utan kablar. Nästan alla bärbara datorer kan använda trådlösa protokoll, vilket indikeras av antennikonen eller Wi-Fi-emblemet.
Anslut datorn till den bärbara datorn:
- Aktivera Wi-Fi på båda enheterna.
- Öppna ”Windows-inställningar” (på din dator eller bärbara dator).
- Gå till ”Nätverk och internet”.
- Klicka på ”Konfigurera ett nätverk” -> ”Ny”.
- Ge ett namn för anslutningen och skapa ett lösenord (alternativet ”Automatisk start” kan vara markerat).
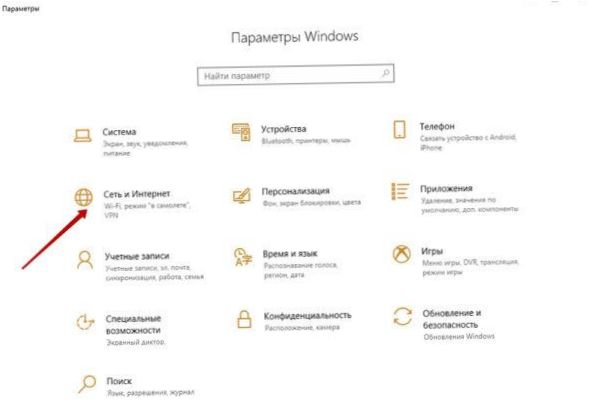
På den andra enheten ansluter du till det valda nätverket och använder samma skrivbord.
Observera! Andra mobila enheter – smartphones och surfplattor – kan synkroniseras på samma sätt. Se till att de senare är utrustade med en fullt fungerande Wi-Fi-modul.
Andra verktyg
Bland andra program berömmer användarna TeamViewer särskilt varmt. Produkten distribueras helt gratis och erbjuder en bra funktionalitet samt ett enkelt och okomplicerat gränssnitt.
Verktyg för installation:
- Kör installationsprogrammet på din bärbara dator och välj ”Installera”.
- Under ”Användning” kryssar vi i rutan ”Personlig/icke kommersiell”.
- Installera verktyget på den stationära datorn genom att välja ”Hantera datorn på distans”.
- Användning – ”Personlig/icke kommersiell”.
Projektion:
- Kör programvaran på en bärbar dator och en stationär dator.
- Fyll i partner-ID på den bärbara datorn (värdet visas på slavenheten).
- Klicka på ”Fjärrkontroll”.
- Klicka på ”Synkronisera med en partner.
Efter några sekunder visas skrivbordet på din stationära dator på din bärbara dator. De enskilda synkroniseringspunkterna ställs in i ytterligare alternativ. Till exempel kan skrivbordsbakgrunden inaktiveras på datorn, vilket påskyndar anslutningsprocessen märkbart.
Tips! Om det nya nätverket omfattar fler än en enhet är det värt att säkra anslutningen genom att gå till ”Säkerhet”. Här kan du tillåta eller neka åtkomst till enskilda ID:n.

Kan jag använda min bärbara dator som en extern skärm för min stationära dator? Jag skulle vilja kunna utnyttja den bärbara datorns skärm samtidigt som jag arbetar på min stationära dator. Finns det något sätt att koppla dem samman och använda den bärbara datorn som en extra skärm? Tack på förhand för hjälpen!
Ja, du kan använda din bärbara dator som en extern skärm för din stationära dator. För att göra det behöver du använda en teknik som kallas ”skärmklonning” eller ”skärmextendering”. Det finns olika sätt att koppla ihop enheterna beroende på vilka portar som finns tillgängliga på dina datorer. Om båda datorer har HDMI eller VGA-portar kan du använda en kabel för att ansluta dem. Du kan också använda programvara som möjliggör trådlös skärmdelning för att använda den bärbara datorns skärm som en extra skärm. Genom att följa instruktionerna för din specifika dator och operativsystem borde du kunna uppnå det du önskar. Lycka till!