Felet ”Download Interrupted” i Chrome gör det omöjligt att installera eller uppdatera tillägg. Att klicka på någon av knapparna under meddelandetexten har ingen effekt. ”Uppdatera” gör att felet ”Nedladdning avbruten” visas igen, och ”Stäng” tar bara bort popup-fönstret.
Våra experter förklarar möjliga orsaker till felet ”Download Interrupted” och föreslår en lösning.
Logga in med ett Google-konto
Metod 1 för att åtgärda felet ”Download Interrupted” (avbruten nedladdning)
I vissa fall fungerar den enklaste lösningen. Detta inkluderar inloggning i webbläsaren med ditt Google-konto.
Klicka på avatarikonen till höger om den kombinerade adress- och sökrutan. Klicka på länken ”Aktivera synkronisering” i den blåa rullgardinsmenyn.
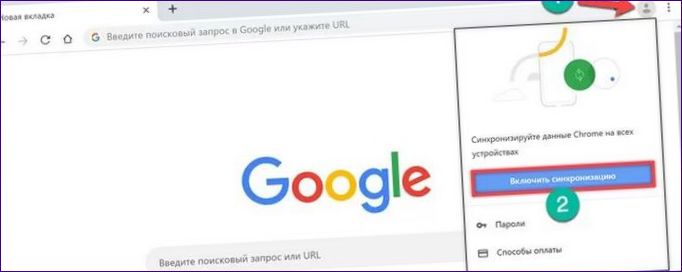
Chrome uppdaterar innehållet i den aktiva fliken och tar dig till Googles inloggningssida. Om du redan har ett e-postkonto och har en enhet kopplad till det anger du dina autentiseringsuppgifter i rutan som visas med pilen. Annars klickar du på länken som markeras i rutan för att börja skapa den.
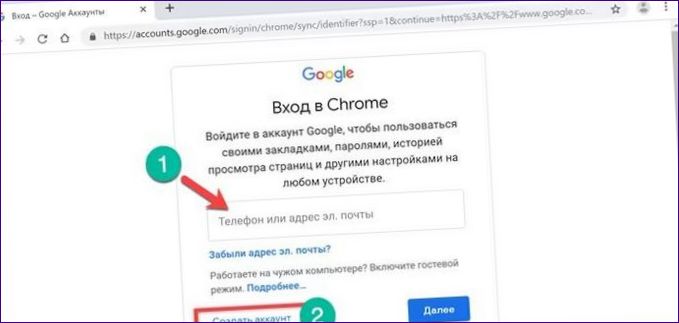
Ange ditt för- och efternamn på det språk du föredrar. I nästa fält skriver du användarens användarnamn, som kommer att visas i e-postadressen före symbolen ”hund”. Den fylls i endast med latinska bokstäver, siffror och punkter. Om det användarnamn du angett redan är upptaget markeras raden med rött och Google ger dig en ledtråd genom att kombinera för- och efternamn för den nya användaren. I det sista steget skapar och bekräftar vi lösenordet som består av minst åtta tecken. När allt är korrekt gjort klickar du på ”Nästa”.
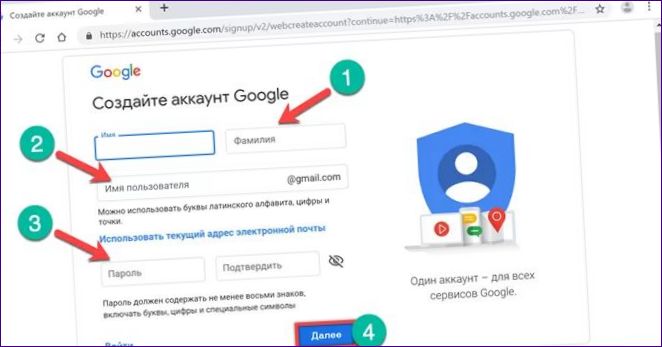
På nästa sida är endast kolumnerna med kön och födelsedatum obligatoriska. Mobiltelefonnummer och e-postadress för backup krävs för tvåfaktorsautentisering eller återställning av glömt lösenord och måste fyllas i om så önskas.
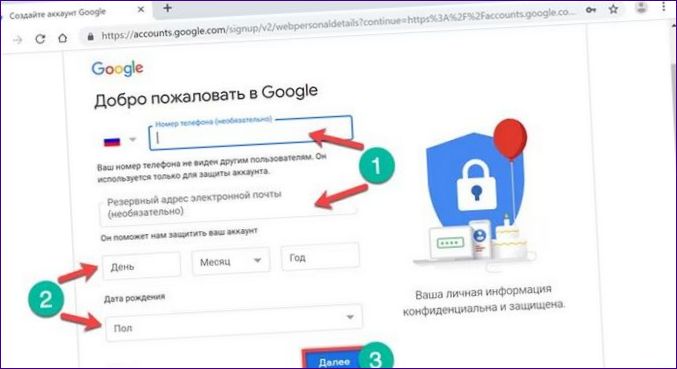
I det sista steget skriver du under användningsvillkoren för Googles elektroniska tjänster och sekretesspolicyn. När du har läst de grundläggande stegen klickar du på ”Jag accepterar” för att slutföra skapandet av kontot.
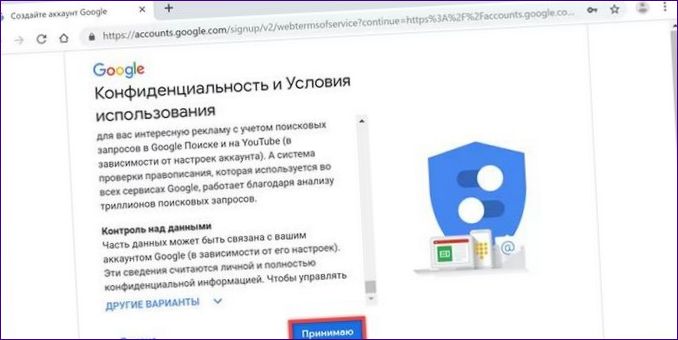
I popup-fönstret klickar du på ”OK” för att tillåta att data synkroniseras. Den typiska avatarsymbolen bredvid adressfältet och på sökmotorernas startsida ändras så att den visar ett användarfoto eller den första bokstaven i ett namn. När du har skapat och loggat in på ditt konto kan du försöka installera tillägget genom att gå till Chrome Web Store.
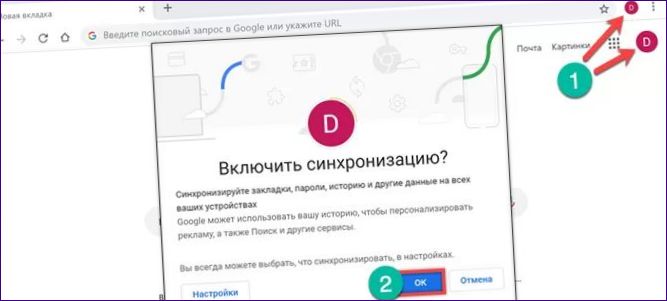
Flytta katalogen för nedladdningar
Så här åtgärdar du felet ”Download Interrupted” (nedladdning avbruten)
Ett av de mest långvariga och värdelösa tipsen för Windows-installation är att dela upp hårddisken i flera partitioner. Därefter börjar användarna flytta runt systemmapparna för att frigöra begränsat utrymme på egen hand. Felet ”Chrome download interrupted” kan uppstå. Webbläsaren ”förlorar” systemkatalogen och kan inte ladda ner eller slutföra uppdateringen av redan installerade tillägg.
Starta en utforskare och öppna en kontextmeny för mappen ”Downloads”. Öppna alternativet ”Egenskaper”, som ligger sist i listan över tillgängliga alternativ.
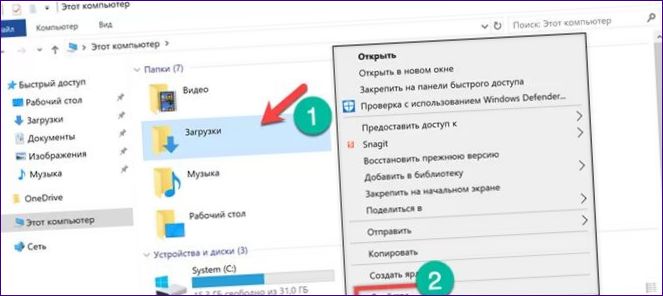
Byt till fliken ”Plats” och titta på den väg som anges av pilen. Det ska börja med ”C” och innehålla användarens katalognamn. Skärmbilden nedan visar att mappen Downloads är fel placerad. Tryck på knappen ”2” för att återställa standardvärdet.

När du har försäkrat dig om att sökvägen har ändrats och leder till den aktuella användarens katalog skriver du ner de ändringar du har gjort.

Bekräfta att du vill återställa den ”förlorade” systemmappen.
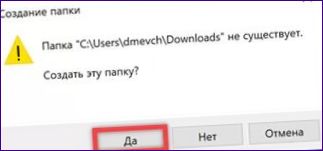
Godkänna dataöverföringen till den nya platsen. När Windows har flyttat innehållet mellan mapparna kan du kontrollera hur Chrome gör det.FeletDownload Interrupted bör försvinna.
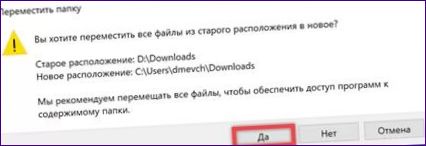
Ominstallation av webbläsaren
Så här åtgärdar du felet ”Download Interrupted” (nedladdning avbruten)
Ett fel vid installation av tillägg kan orsakas av skadade interna filer i webbläsaren, inklusive misslyckade uppdateringar. I så fall måste du avinstallera den helt och hållet och installera om den.
Öppna dialogrutan Kör genom att trycka på kombinationen Win+R. Skriv ”control” i textrutan. Tryck på OK eller enter för att starta den klassiska kontrollpanelen.
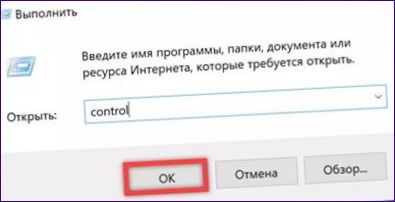
Hitta och öppna avsnittet ”Program och funktioner”.
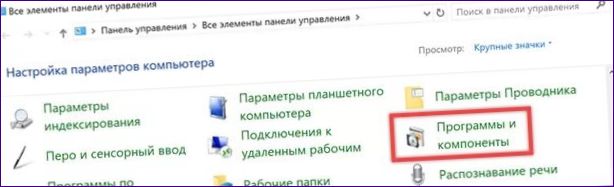
Välj Google Chrome i den allmänna listan. Klicka på knappen ”Ta bort” som visas i det övre fältet.
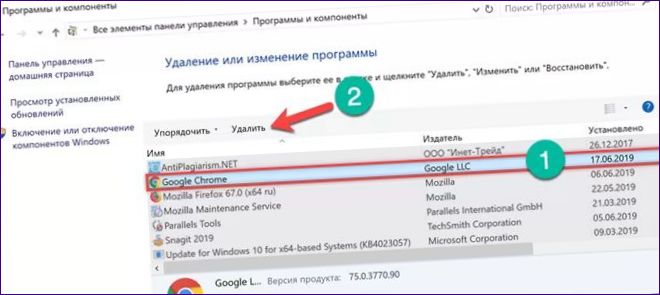
I fönstret som öppnas klickar du på kryssrutan på den pilformade platsen. Bekräfta beslutet att ta bort webbläsaren från datorn.
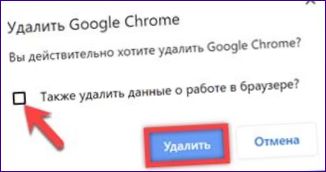
När operationen är klar måste du tömma användarkatalogen på eventuella program ”svansar” som kan ha funnits kvar i den. Öppna Utforskaren och växla till fliken ”Visa”. Ställ in alternativet ”Hidden files display mode” (kryssa i rutan markerad med en pil på skärmdumpen).
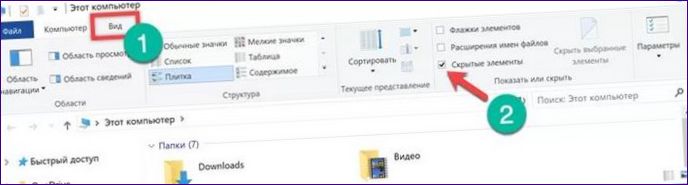
Bläddra till den aktuella användarens katalog genom att öppna ”AppData” och ”Local” efter varandra. Hitta mappen ”Google” i den allmänna listan. Kalla en kontextmeny och ta bort den med allt innehåll. Töm papperskorgen och starta om datorn.
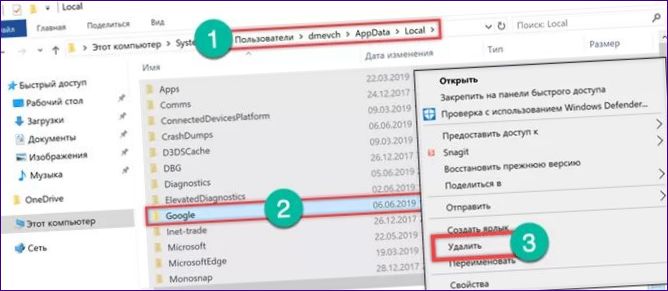
Det är bäst att använda ett alternativt Chrome-installationsprogram i stället för ett nätverksinstallationsprogram. Direkt nedladdning från Googles officiella webbsida. Offlineinstallationsprogrammet kräver ingen internetuppkoppling och du kan vara säker på att webbläsaren installeras utan fel.
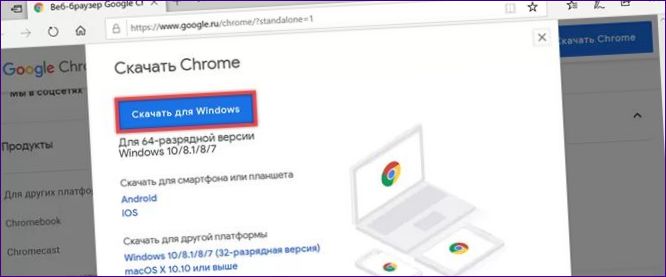
Manuell installation av tillägg
Metod 1 för att eliminera felet ”Download Interrupted” (nedladdning avbruten)
Ibland påverkar felet ”Nedladdningen avbruten” endast enskilda tillägg som Chrome envist vägrar att ladda ner. I det här fallet kan du ladda ner den som en lokal fil och installera den i utvecklarläge.
Öppna e-butikssidan och hitta den plug-in som behövs. Markera innehållet i webbläsarens adressfält och kopiera det till kontextmenyn.
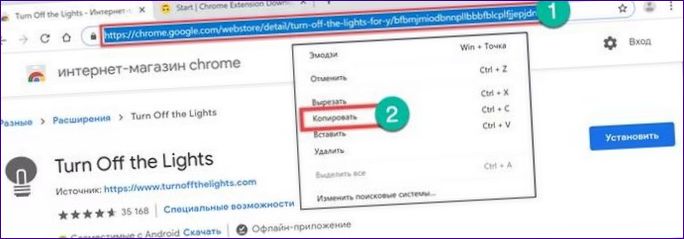
Öppna webbplatsen Chrome Extension Downloader på nästa flik. Klistra in det kopierade innehållet i adressfältet i det fält som anges av pilen. Klicka på knappen ”Download extension” som visas med siffran ”2” i skärmdumpen.
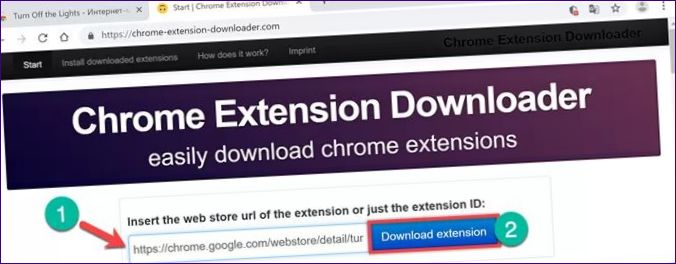
Ignorera varningsmeddelandet som visas längst ner i webbläsarfönstret genom att välja alternativet ”Save” (spara). Detta hämtar en fil med tillägget CRX till din dator, som är en komprimerad plug-in för Chrome.
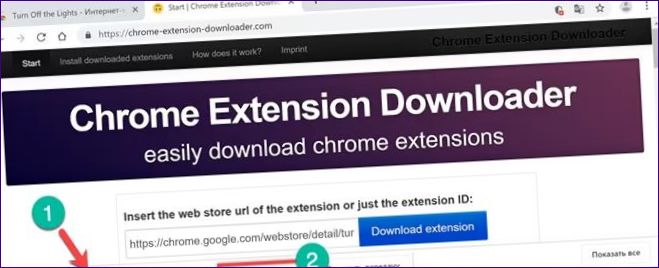
Innan du installerar tillägget ska du packa upp det. En arkiverare som kan arbeta med CRX-filer är lämplig för detta ändamål. Våra experter använder gratis PeaZIP. Öppna mappen med insticksprogrammet i namnet och öppna dess kontextmeny. Välj ”Extract” där och kryssa i rutan ”Extract to a new directory” (extrahera till en ny katalog). Ange plats för att spara den på skrivbordet. Tryck på ”OK” för att starta uppackningen.
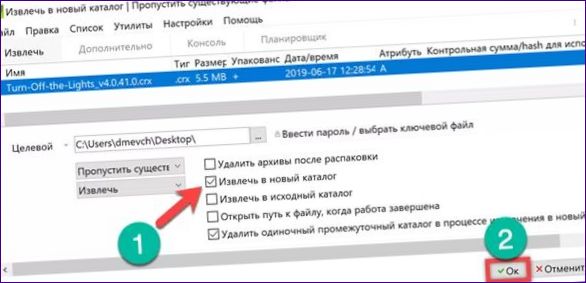
I Chrome-fönstret klickar du på de tre prickarna till höger om den kombinerade adress- och sökfältet. I kontrollmenyn utökar du avsnittet ”Avancerade verktyg”. Välj ”Extensions” i listan som visas.
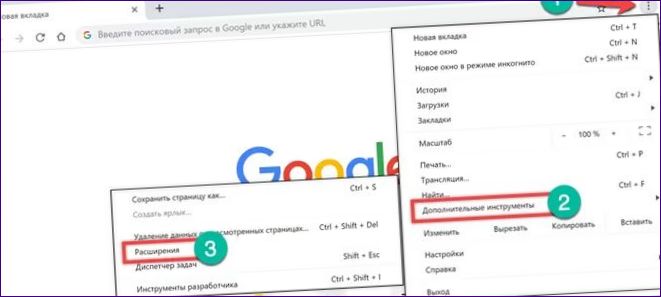
Flytta reglaget för ”Utvecklingsläge” till aktiverat i övre högra hörnet. En ytterligare panel med tre knappar visas under sökrutan. Klicka på ”Load unpacked extension”.
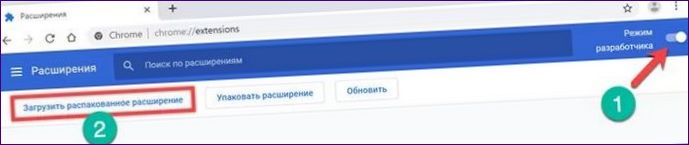
Leta upp den katalog på skrivbordet där du extraherade CRX-paketet. Namnet är detsamma som namnet på det tillägg som du har installerat på din dator. Tryck på knappen ”Välj mapp”.
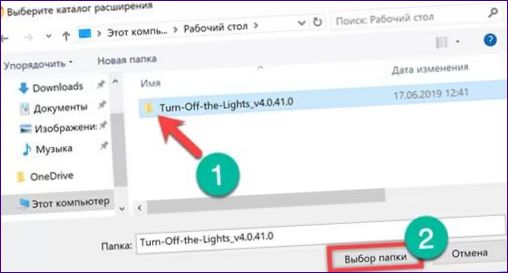
En ikon för den nödvändiga plug-in-modulen visas i webbläsarens flikfält och om den har inställningar öppnas ytterligare flikar. Upprepa det sjätte steget och inaktivera ”Utvecklingsläge”, så att Chrome inte störs av ständiga säkerhetspåminnelser.

Redigera Windows värdfil
Metod 1 för att åtgärda felet ”Download Interrupted” (avbruten nedladdning)
Om ovanstående metoder för att lösa felet ”Download Interrupted” inte leder till önskat resultat – måste du fortfarande kontrollera värdfilen i Windows för extra poster.
Öppna sökrutan och skriv ”Notepad”. När en matchning visas klickar du på programikonen. En meny med tillgängliga åtgärder visas till höger i fönstret. Eftersom hosts-filen finns i systemfältet kan den endast redigeras om användaren har utökade rättigheter. Starta därför Notepad i administratörsläge med alternativet som visas som ”3” på skärmdumpen.
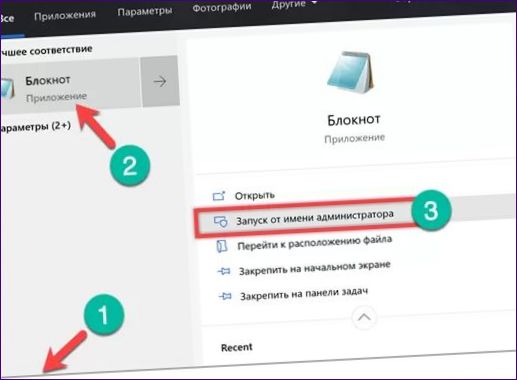
Klicka på menyn ”File” i den övre panelen och välj ”Open”.
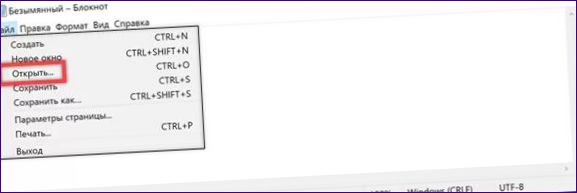
I fältet som visas som ”1” skriver du ”%systemroot%\system32\drivers\etc” utan citattecken. Den absoluta sökvägen på den angivna raden anges om operativsystemet är installerat i en mapp med ett annat namn än ”Windows”. Använd rullgardinsmenyn som visas med en tvåa och välj ”Alla filer”. Välj värdar i huvudfönstret och tryck på knappen ”Öppna”.
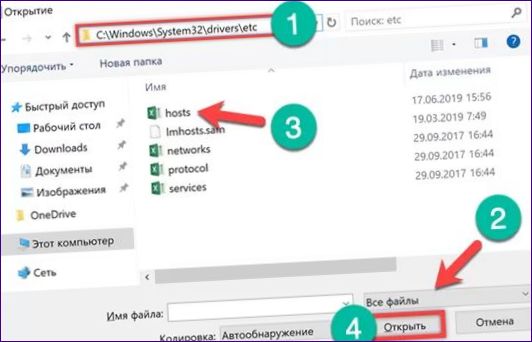
Den skyldiga är den inramade raden i skärmbilden. Den vidarebefordrar samtal till Googles server för att ladda ner tillägget till användarens dator. Med andra ord ”kör Chrome i cirklar” och rapporterar till slut att det inte går att utföra den begärda operationen. Radera den markerade raden och låt resten av innehållet vara oförändrat.
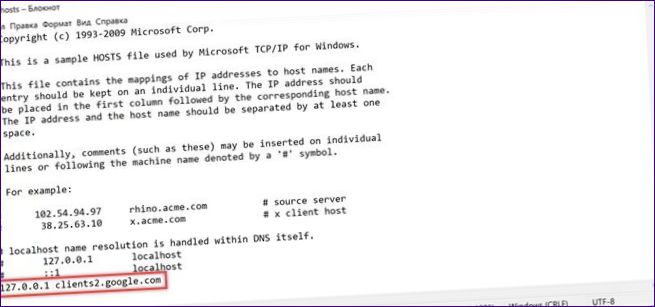
Klicka på ”File” i den övre listen och spara den ändrade värdfilen. Ändringarna träder i kraft omedelbart, du behöver inte starta om datorn.
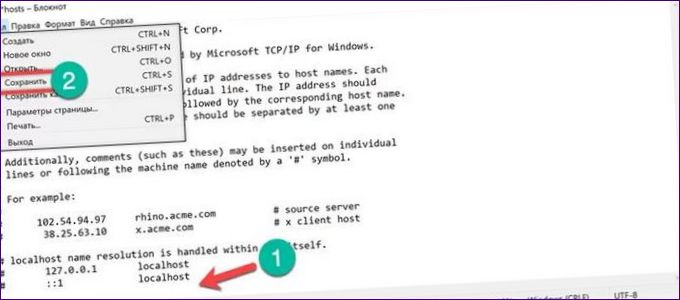
Sammanfattningsvis
Lösning 1 för att åtgärda felet ”Nedladdning avbruten”
Metoderna som beskrivs av våra experter kommer att åtgärda felet ”Download interrupted”. Chrome-tillägg bör installeras och uppdateras utan ytterligare problem.

Jag undrar vilka fem sätt det finns att åtgärda nedladdningsproblemet i Chrome? Kan någon dela med sig av sina lösningar eller tips? Tack på förhand!
Hur kan jag åtgärda felet med avbruten nedladdning i Chrome?
För att åtgärda problemet med avbruten nedladdning i Chrome kan du prova följande metoder:
1. Kontrollera din internetanslutning för att säkerställa att den är stabil och har tillräcklig bandbredd.
2. Stäng av eventuella tillägg eller tillämpningar som kan orsaka konflikter med nedladdningsprocessen.
3. Rensa webbläsarens cache och cookies för att rensa ut eventuella korrupta filer.
4. Uppdatera Chrome till den senaste versionen för att säkerställa att du har de senaste buggfixarna och förbättringarna.
5. Om problemet kvarstår kan du försöka använda en annan webbläsare eller nedladdningshanterare för att se om felet ligger i Chrome eller inte.
Genom att följa dessa steg bör du kunna åtgärda problemet med avbruten nedladdning i Chrome.